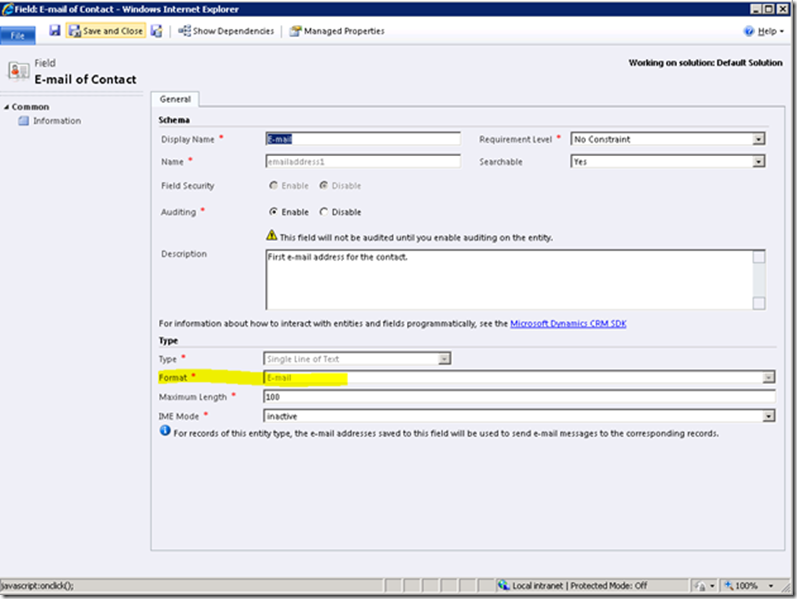During upgrade from CRM 4.0 to CRM 2011 the “emailaddress” field format may change from “email” to “text”
Within support we have seen the following problem several times.
If a CRM4 database is upgraded to CRM2011 in some rare cases it is possible that on the Contact entity the emailaddress1 Field Format is changed from “email” to “text”.
The above modification causes the following problem during the update:
In the Organization Database the EmailSearchBase Table will not be filled, and in the ActivityPartyBase Table, the [AddressUsed] column will not be populated. As a consequence you will not be able to track emails in CRM.
To solve this Issue you will need to apply the steps mentioned in Part I and Part II (for Part II we offer 2 approaches)
Part I
1. Open CRM web client as an administrator and create a new Solution; open IE, browse to CRM, click Settings, click Solutions and then click the new button under Solutions.
2. Within the new Solution window fill out the form as below and click the Save button.
Display Name: Contact
Name: Contact
Publisher: Default Publisher for CRM2011.
Version: 1.1.1.0
3. Now click on Entities within the Solution and then click the Add Existing button.
4. Check the Contact entity and then click OK.
5. When prompted about the missing components select “No, do not include required components” and then click OK.
6. Click the Save button.
7. Now click the Export Solution button.
8. Click Next unless you have not published customizations. Click Publish Customizations first and then click Next.
9. You will be prompted about other missing components. Just click Next to ignore these as we will be importing this Solution right back into the same organization.
10. At the next window do not select any Settings and just click next.
11. Since this will be an unmanaged package so just leave the current option “Unmanaged” selected and click Export button.
12. You will now be prompted to save the file. Just save it to the desktop of the CRM server.
13. Go to the desktop of the CRM server and open the newly created zip file titled Contacts_1_1_1_0.zip.
14. Extract the file customizations.xml.
15. Open the customization.xml file with a XML editor.
16. Press Ctrl+F and search for the string EmailAddress1.
17. Under EmailAddress1 locate the string “<Format>text</Format>”.
18. Within in the string change the work text to email. Save and close the file.
19. Now place the modified customization.xml file back into the zipped solution Contacts_1_1_1_0.zip. If prompted to overwrite the existing file choose yes.
20. Back in CRM Solutions click the Import button.
21. Browse to the location of the Solution file Contacts_1_1_1_0.zip and then click next.
22. Click Next to import the Solution.
23. Once the import completes click “Publish All Customizations” button.
24. Finally, have a user test and see if the problem still exists. It should no longer occur for the contact entity.
Part II
Creating a workflow for the "Contacts" Entity and execute it on every contact, in order to re fill the "EmailSearchBase" table in the Organizations database:
1. Copy email address form the "emailaddress1" field into the "emailaddress2" - this field must be an unused filed in CRM, if it is not so, please proceed to the alternative steps below
2. Delete the content of the "emailaddress1" field
3. Copy the email address from the "emailaddress2" filed into the “emailaddress1" field
4. Delete the content of the "emailaddress2" filed
Execute the newly created workflow on an advanced find windows results, on every result page in 250 result blocks.
Alternative method for Part II
1. Create a "Temp Email" field on the contacts Form
2. Create a Workflow for the Contacts Entity with two steps:
a. Delete the content of the "emailaddress1" field
b. Copy the email address from the "Temp Email" filed into the “emailaddress1" field
c. Set a trigger for this workflow on update of the "Temp Email" filed
3. Create an advanced search for contacts where the "emailadress1" filed contains Data
4. Export the data to an excel sheet, with only the "Emailadress1" and "Temp Email" columns, check the box for "Allowing re importing" be sure to check also the box to export all the results not only results from current page.
Note: The export is limited to 10.000 contact lines
5. Open the export in excel
6. Copy the content of "emailadress1" column to "Temp Email" column save the excel sheet
7. Re import the excel sheet
8. After the import is successful, enter a new argument into the advanced search window used before: "And" "Temp Email" Dos not contain Data
9. Repeat the above steps 4. to 8. as many times you need, depending on the number of contacts you have in your Database.
10. Finally remove the "Temp Email" from the Contacts Form, and also delete the field to delete the generated temp data from the database.
11. Delete also the created workflow.
Greetings from the CRM team