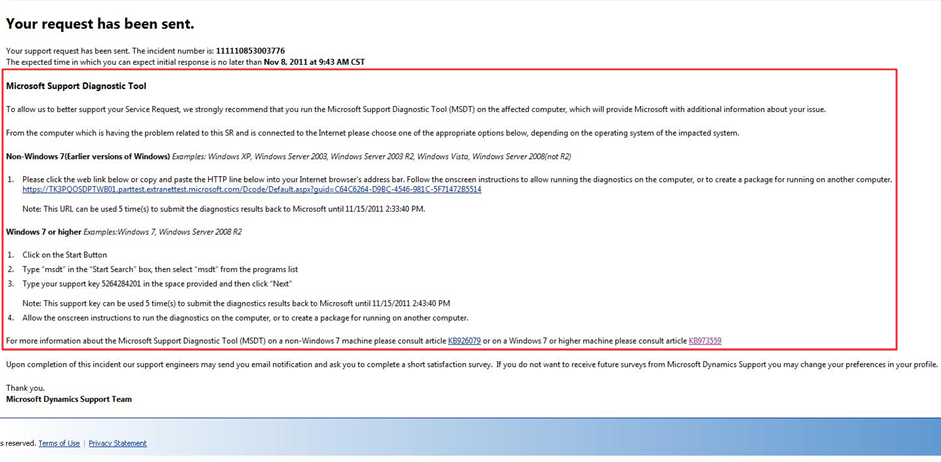Help get your Case Solved Faster using Diagnostics
Microsoft Support is using Diagnostics to help automate data collection and data analysis when troubleshooting support incidents. Diagnostics allow our support teams to capture certain pieces of data about an environment to more efficiently resolve a customer case. Diagnostics can do basic data collection to gather information about product version, system configurations and settings, as well as do a deeper analysis of this and other data collected to determine the root cause of an issue.
Steps on how to run a Diagnostic will now be presented after submitting most cases on CustomerSource / PartnerSource. If you have recently logged a support incident via CustomerSource / PartnerSource you may have noticed this new information after submitting the support incident. A similar experience will appear if you are submitting a case from the Microsoft Premier Portal.
When presented with this information, please follow the steps provided to run the Diagnostic and upload the results to the Microsoft Dynamics support team. Diagnostics allow us to capture necessary product versions, system configuration, log files and other information to allow our support teams to more effectively and efficiently troubleshoot and solve support cases. Running Diagnostics and uploading these
results will reduce the number of questions support engineers will need to ask you, reduce the amount of information you need to manually gather and send us and ultimately allow us to resolve cases quicker. The Diagnostic will automatically capture and upload the information to our support teams. You do have the ability to view the information that is being collected prior to uploading to Microsoft.
More Information
The Diagnostic presented will depend on the Support Topic you choose. For example: Selecting CRM Client for Microsoft Office Outlook will provide you with a Diagnostic designed to capture troubleshooting information related to the CRM Client for Microsoft Office Outlook.
What is the Microsoft Support Diagnostic Tool?
https://windows.microsoft.com/en-US/windows-vista/What-is-the-Microsoft-Support-Diagnostic-Tool
Problem Steps Recorder
Another great way to speed up the time to resolution of your case is to capture the repro steps of your issue using the Problem Steps Recorder built into Windows 7 and Windows 2008 R2. The Problem Steps Recorder captures a screenshot for each click. To start the Problem Steps Recorder click Start, type PSR, and then press the Enter key. Click Start Record and then reproduce your issue. Important: After you have reproduced the issue, make sure to click one more time so that the last screen is captured before you click Stop Record. Saving the output and attaching it to your case will help Support quickly understand the exact steps you took to reproduce your issue. The following video provides a demonstration:
Windows 7 Walkthrough: Problem Steps Recorder
https://technet.microsoft.com/en-us/windows/dd320286
Notes: If there are more than 25 clicks to reproduce your issue, you will need to click the drop-down arrow to update the Settings for "Number of recent screen captures to store".
Thanks
Dynamics CRM Team