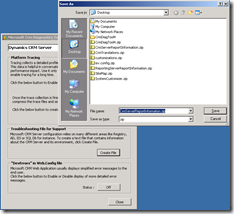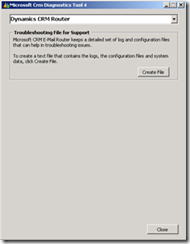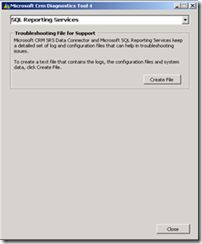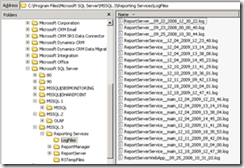"How to" collect the "Troubleshooting file for Support" and the SQL Reporting Server logs
If you have already opened a CRM support ticket you will know that we in support will probably ask for the “Troubleshooting file for Support”. This article should help to provide you all the information that is needed to create all relevant “troubleshooting files for support”.
General note: Please copy the CRMDiagTool4 on the local machine and run it with minimum local admin privileges.
On the CRM Server
Download the CRMDiagTool4 via the following URL: https://blogs.msdn.com/b/emeadcrmsupport/archive/2010/04/13/crm-support-tools-hosted-by-the-emea-dynamics-crm-support-blog.aspx
1. Place the downloaded file on the CRM server and extract it, then double click on the .exe file.
2. From the drop down list select "Dynamics CRM Server"
3. Hit the Create File button, and save the file in any valid location
4. Send the file to the support engineer
On the CRM Client - Auto fix diagnostics
1. On the workstation navigate to Start – All Programs – Microsoft Dynamics CRM 4.0 – Diagnostics.
2. Click on the Run Diagnostics button.
3. Once this is complete click Save and send the output file to the support engineer.
4. Next, if Possible, click the Fix All button.
On the CRM Client - diagnostics
1. Make sure outlook is running, then navigate to Start – All Programs – Microsoft Dynamics CRM 4.0 – Diagnostics.
2. Click on the Support Mode button.
3. Click onto the Advanced Troubleshooting tab.
3. Hit the Create File button, and save the file in any valid location
4. Send the file to the support engineer
On the CRM Router
Download the CRMDiagTool4 via the following URL: https://blogs.msdn.com/b/emeadcrmsupport/archive/2010/04/13/crm-support-tools-hosted-by-the-emea-dynamics-crm-support-blog.aspx
1. Place the downloaded file on the machine where you have installed the CRM E-Mail router and extract it, then double click on the .exe file.
2. From the drop down list select "Dynamics CRM Router"
3. Hit the Create File button, and save the file in any valid location
4. Send the file to the support engineer
SQL Reporting Services (SRS) Info
Download the CRMDiagTool4 via the following URL: https://blogs.msdn.com/b/emeadcrmsupport/archive/2010/04/13/crm-support-tools-hosted-by-the-emea-dynamics-crm-support-blog.aspx
1. Place the downloaded file on the SRS server (not necessary the SQL machine) and extract it, then double click on the .exe file.
2. From the drop down list select "SQL Reporting Services"
3. Hit the Create File button, and save the file in any valid location
4. Send the file to the support engineer
SQL Reporting Server (SRS) Logs
1. Reproduce the error
2. Send the SRS logs from today (the day you reproduced the error) to the support engineer. The logfiles are located by default under the following folder:
C:\Program Files\Microsoft SQL Server\<MSSQL.X>\Reporting Services\LogFiles <Where MSSQL.X is the relevant path to your reporting service files>.
Depending on the problem the “Troubleshooting file for support” is only one side of the medal. In order to create some proper “CRM Platform traces” please refer to the below link.
"How to" activate CRM 4.0 Platform Tracing on Server, Client and E-Mail Router
https://blogs.msdn.com/b/emeadcrmsupport/archive/2009/12/18/how-to-activate-crm-4-0-platform-tracing-on-server-client-and-e-mail-router.aspx
Greetings from the CRM team