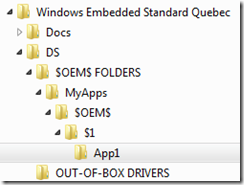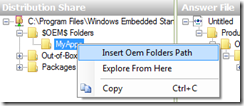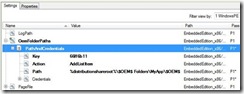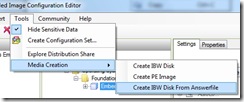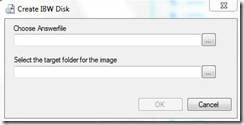Adding Custom Files And Creating an IBW Disk in Windows Embedded Standard 2011
Note: The content in this blog is for users who are familiar with using Image Configuration Editor (ICE) to create a fully resolved answer file. If you would like to learn how to create a fully resolved answer file, please refer to this blog article.
ICE provides easy ways to add custom files to your Windows Embedded Standard 2011 image and generate a bootable IBW Disk. This blog article explains how these are done in ICE.
If you’ve chosen to install the Windows Embedded Standard toolkit with Typical option, you should find the DS in <Root Drive>\Program Files\Windows Embedded Standard Windows Embedded Standard 2011\DS. In the DS, there is a folder called “$OEM$ FOLDERS”. From Windows explorer, create a folder structure MyApps\$OEM$\$1\App1 as shown below.
In the App1 folder, add the files you’d like to be in the final image.
In ICE, you will be able to see the “MyApps” folder that you’ve added in the DS pane. Right click on it and select “Insert Oem Folders Path”
The focus should jump to the Settings pane. You will see that the OEM folder has been added to the answer file as a setting, as shown below. Validate and save the answer file.
Now that you have generated an answer file that contains your OEM folder information, it’s time to create a Windows Embedded Standard 2011 image with your files in it.
One convenient feature in ICE is the ability to create a bootable installation disk that contains all of the packages and files added to the answer file. You can use this bootable disk to boot from your target device, go through a few prompts and have your Windows Embedded Standard 2011 image installed on your device!
Let’s create the IBW Disk now. From the Tools menu, select Media Creation | Create IBW Disk From Answerfile as shown.
The IBW Disk dialog box is displayed.
Select the answer file you saved and specify a folder location for the IBW Disk content to be created. When it’s finished, you will see the bootable disk content created in the folder you specified. This folder contains the custom files that were added to the answer file. Copy all of the content inside this folder to a bootable USB drive and you’re ready to begin installing the image to a target device!
- Ivan