Migrating from labels in Google mail to categories in Outlook.com
It has come to my attention that there are some customers who are looking to switch to Outlook.com and they are wondering if Outlook.com supports the design concept of labels for organizing email. After fielding this question a few times I thought it was time to capture the response in this blog post.
There are several schools of thought on how to organize your email inbox. Two of those schools of thought include using folders and moving your mail into one or more folders, while the other includes using labels. There are many email users that are used to the folder metaphor for organizing content. Gmail users have had to become accustomed to using something called labels. This post will help customers converting easily make the switch.
Labels help you organize your messages into categories -- work, family, to do, read later, jokes, recipes, any category you want. Labels do all the work that folders do, but with an added bonus: you can add more than one to a message.Source: https://support.google.com/mail/bin/answer.py?hl=en&answer=118708&from=6560&rd=1 |
Outlook.com has the notion of categories which have actually been around since the days of Hotmail. Categories allow you to quickly organize content without removing the original message from the inbox. The important thing to remember here is Outlook.com provides you with the choice of using folders, categories or both metaphors together. This gives you the freedom and flexibility to use the method the best suites you and your style.
According to Google folders are not supported some customers may find themselves limited in how they can organize email
Actually, Gmail doesn't use folders. To help you organize your mail more effectively, Gmail uses labels instead. Source: https://support.google.com/mail/bin/answer.py?hl=en&answer=10708&topic=1669016&ctx=topic |
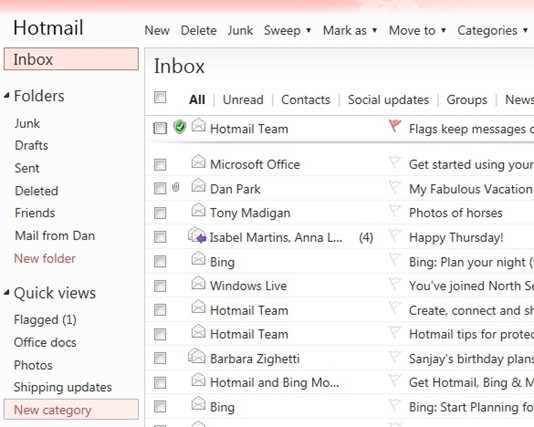
Figure 1
Using categories in Outlook.com is easy to do, simply select the message you wish to organize and assign it to an existing category or create new category as shown in the Figure 1. When you create a category you automatically get a Quick View created so you can see all of the email messages associated with a given category.
For more information using categories see the article posted on here microsoft.com