Connecter / intégrer votre application et Microsoft Dynamics CRM (Episode 2)
Cet article est la suite de l’Episode 1 de notre série consacrée à la connection à Microsoft Dynamics CRM. L’épisode 1 était consacré au téléchargement de la machine virtuelle et à l’installation de Virtual PC. Nous allons maintenant installer la machine virtuelle téléchargée et découvrir l’environnement Dynamics CRM.
Ca y est vous avez téléchargé tous les fichiers ?
Ouvrez le répertoire ou se trouvent les fichiers téléchargés.
Double-Cliquez sur MSDYCRM40VPC_BASE.part01.exe
Choisissez le répertoire ou vous souhaitez installer le disque de la machine virtuelle.
Le système va installer les fichiers nécessaires à l’exécution de la machine virtuelle.
Une fois terminé un fichier intitulé MSDYCRM40VPC_BASE.vhd a été créé.
On va maintenant lancer Microsoft Virtual PC (un lien a été créé dans le menu démarrer de windows).
Normalement le wizard de création de machine virtuelle doit se lancer automatiquement. Si ça n’est pas le cas cliquez sur le bouton « Nouveau ».
Cliquez sur « suivant »
Choisissez l’option « Créer un ordinateur virtuel » et cliquez sur « Suivant »
Nommez votre machine virtuelle par exemple « Dynamics CRM » et cliquez sur le bouton « Parcourir »
Et choisissez comme emplacement le répertoire dans lequel vous avez demandé la création du fichier vhd. Cliquez sur le bouton « Enregistrer »
Cliquez sur « Suivant »
Parmi les options choisissez « Windows Server 2003 » et cliquez sur « Suivant »
Choisissez l’option « réglant la mémoire vive » et précisez une valeur à partir de 1500 Mo ou plus si vous avez suffisamment de mémoire vive.
(Si vous choisissez une valeur supérieure à la mémoire disponible lors du lancement de la machine virtuelle, ce lancement échouera. Vous devrez alors soit fermer des programmes pour libérer de la mémoire vive, soir revenir sur le paramétrage de la machine virtuelle).
Cliquez sur « Suivant »
Choisissez l’option « Un disque virtuel existant » et cliquez sur « Suivant »
Indiquez le chemin du disque virtuel (MSDYCRM40VPC_BASE.vhd) créé plus haut.
Vous pouvez, si vous le souhaitez, activer les disques d’annulation mais si vous êtes débutant sur Virtual PC je vous recommande de ne pas cocher l’option. Vous aurez l’occasion de la découvrir ultérieurement.
Cliquez sur « Suivant ».
L’installation est maintenant terminée. Nous reviendrons plus tard sur le paramétrage de la machine virtuelle mais pour l’instant en récompense de nos efforts nous allons examiner l’environnement CRM.
Normalement Microsoft Virtual PC doit toujours être démarré, si ça n’est pas le cas lancez le à partir du menu démarrer.
Vous devez y voir la machine virtuelle. Lancez la en cliquant sur « Démarrer »
NB : Comme indiqué plus haut il se peut que le lancement échoue si il n’y pas suffisamment de mémoire disponible. Dans ce cas fermez des programmes pour en libérer ou cliquez sur paramètres et réduisez la taille de la mémoire utilisée.
La machine démarre et le système d’exploitation de la machine virtuelle va démarrer.
Maintenant il va vous falloir mémoriser le raccourci clavier vous permettant, dans la machine virtuelle, de passer et de sortir du mode plein écran.
Ce raccourci est ALT-DROIT + ENTREE. Testez ce raccourci en attendant que la machine virtuelle ait fini de démarrer.
Un autre raccourci à mémoriser : ALT DROIT + Suppr qui permet de simuler le CRTL-ALT SUPPR au sein de la machine virtuelle. Une autre façon consiste à sortir du mode écran et aller dans le menu « Action » et cliquez sur Ctrl+Alt+Suppr
Le mot de passe est pass@world1 mais comme dans cette machine le clavier est configuré en anglais et que vous utilisez probablement un clavier français vous taperez « pqss2zord& » (ne pas utiliser les touches du clavier numérique).
Vous êtes maintenant loggé dans l’environnement CRM.
Nous allons à présent modifier les paramètres régionaux afin que le clavier reconnu soit de type azerty.
Il faut aller dans « Regional and Language Options »
Changeons la langue dans le premier onglet
Puis dans le second onglet cliquez sur « Details »
Cliquez sur « Add »
Et sélectionnez « French »
Précisez maintenant qu’il s’agit de votre langue par défaut
Voilà c’en est fini des problèmes de clavier (déconnectez-vous et reconnectez-vous pour que le paramètre par défaut soit pris en compte).
Cliquez sur Dynamics CRM (Web) pour lancer Dynamics CRM dans Internet Explorer.
Internet Explorer se lance:
Cliquez sur “Sales”
Cliquez sur “Accounts”
On va maintenant changer la langue dans laquelle s’affiche l’application. Cliquez sur Options:
Cliquez sur l’onglet “Languages”
Chosissez “French”
L’interface est maintenant en français.
Fermez Internet Explorer et cliquez sur “Dynamics CRM (Outlook)”
Outlook se lance et se connecte au serveur CRM.
Remarquez que l’arborescence Outlook s’est enrichie de repertoires permettant d’accéder aux écrans Dynamics CRM.
Cliquez sur “Ventes” puis sur “Comptes”
Cliquez sur un élément pour voir une fiche compte.
C’est fini pour aujourd’hui.
Enattendant le prochain épisode, si vous souhaitez aller plus loin dans la découverte fonctionnelle de Dynamics CRM vous pouvez visionner un webcast ici. Vous découvrirez les 3 modules Ventes, Marketing et Service de Dynamics CRM.
Rendez-vous à l’épisode 3. Nous y verrons comment écrire un programme insérant des données dans Dynamics CRM, première étape pour réalisation d’un connecteur.
 Xavier COURCHINOUX
Xavier COURCHINOUX
Partner Technology Advisor
DPE – Microsoft France
https://blogs.msdn.com/editeurs_de_logiciels
me contacter
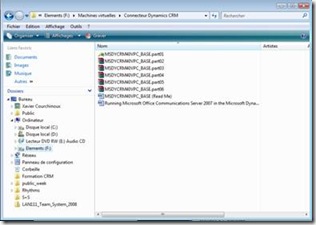
![clip_image002[5] clip_image002[5]](https://msdntnarchive.blob.core.windows.net/media/TNBlogsFS/BlogFileStorage/blogs_msdn/editeurs_de_logiciels/WindowsLiveWriter/Episode2_1467B/clip_image002%5B5%5D_thumb.jpg)
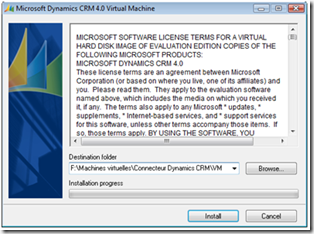
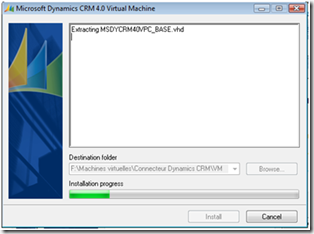
![clip_image002[7] clip_image002[7]](https://msdntnarchive.blob.core.windows.net/media/TNBlogsFS/BlogFileStorage/blogs_msdn/editeurs_de_logiciels/WindowsLiveWriter/Episode2_1467B/clip_image002%5B7%5D_thumb.jpg)
![clip_image002[9] clip_image002[9]](https://msdntnarchive.blob.core.windows.net/media/TNBlogsFS/BlogFileStorage/blogs_msdn/editeurs_de_logiciels/WindowsLiveWriter/Episode2_1467B/clip_image002%5B9%5D_thumb.jpg)
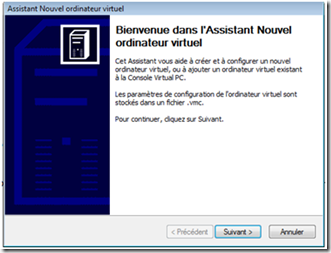
![clip_image002[11] clip_image002[11]](https://msdntnarchive.blob.core.windows.net/media/TNBlogsFS/BlogFileStorage/blogs_msdn/editeurs_de_logiciels/WindowsLiveWriter/Episode2_1467B/clip_image002%5B11%5D_thumb.jpg)
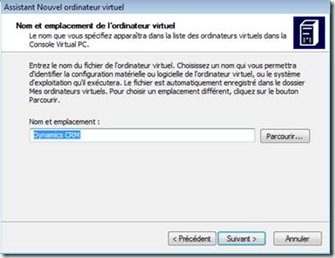
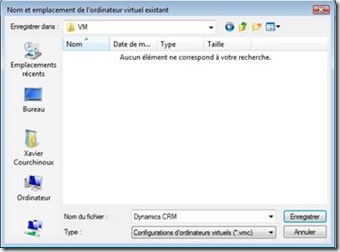
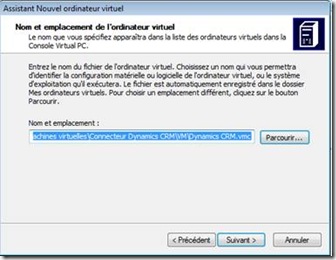
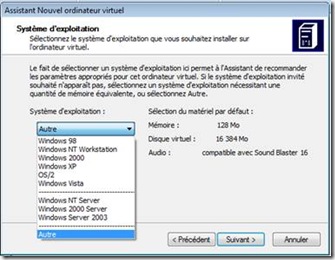

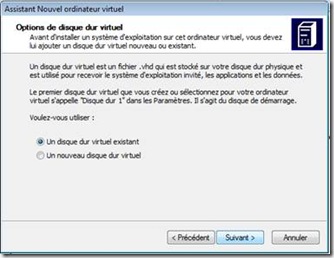
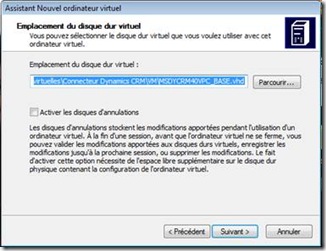
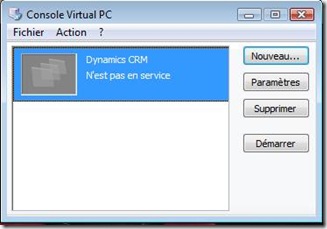
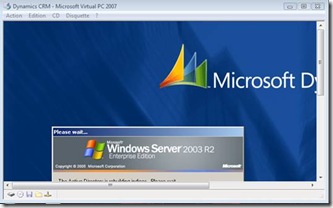
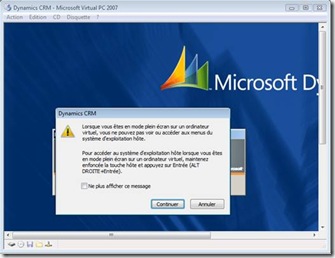
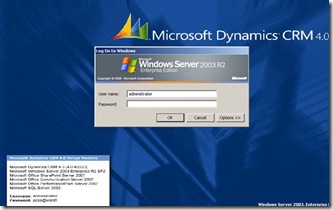
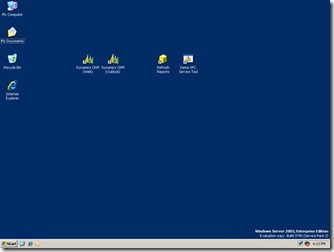
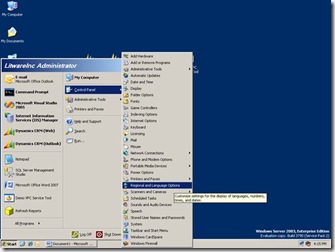
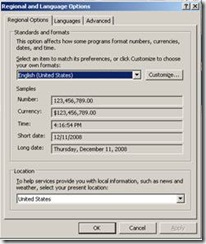
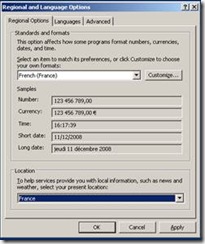
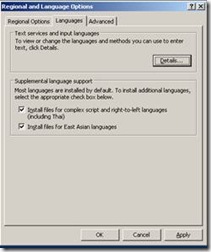
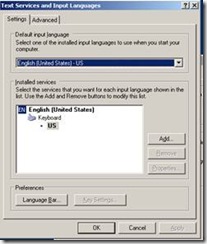
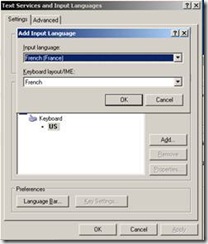
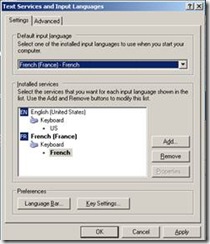
![clip_image002[1] clip_image002[1]](https://msdntnarchive.blob.core.windows.net/media/TNBlogsFS/BlogFileStorage/blogs_msdn/editeurs_de_logiciels/WindowsLiveWriter/Episode2_1467B/clip_image002%5B1%5D_thumb.jpg)
![clip_image004[1] clip_image004[1]](https://msdntnarchive.blob.core.windows.net/media/TNBlogsFS/BlogFileStorage/blogs_msdn/editeurs_de_logiciels/WindowsLiveWriter/Episode2_1467B/clip_image004%5B1%5D_thumb.jpg)
![clip_image006[1] clip_image006[1]](https://msdntnarchive.blob.core.windows.net/media/TNBlogsFS/BlogFileStorage/blogs_msdn/editeurs_de_logiciels/WindowsLiveWriter/Episode2_1467B/clip_image006%5B1%5D_thumb.jpg)
![clip_image008[1] clip_image008[1]](https://msdntnarchive.blob.core.windows.net/media/TNBlogsFS/BlogFileStorage/blogs_msdn/editeurs_de_logiciels/WindowsLiveWriter/Episode2_1467B/clip_image008%5B1%5D_thumb.jpg)
![clip_image010[1] clip_image010[1]](https://msdntnarchive.blob.core.windows.net/media/TNBlogsFS/BlogFileStorage/blogs_msdn/editeurs_de_logiciels/WindowsLiveWriter/Episode2_1467B/clip_image010%5B1%5D_thumb.jpg)
![clip_image012[1] clip_image012[1]](https://msdntnarchive.blob.core.windows.net/media/TNBlogsFS/BlogFileStorage/blogs_msdn/editeurs_de_logiciels/WindowsLiveWriter/Episode2_1467B/clip_image012%5B1%5D_thumb.jpg)
![clip_image014[1] clip_image014[1]](https://msdntnarchive.blob.core.windows.net/media/TNBlogsFS/BlogFileStorage/blogs_msdn/editeurs_de_logiciels/WindowsLiveWriter/Episode2_1467B/clip_image014%5B1%5D_thumb.jpg)
![clip_image016[1] clip_image016[1]](https://msdntnarchive.blob.core.windows.net/media/TNBlogsFS/BlogFileStorage/blogs_msdn/editeurs_de_logiciels/WindowsLiveWriter/Episode2_1467B/clip_image016%5B1%5D_thumb.jpg)
![clip_image018[1] clip_image018[1]](https://msdntnarchive.blob.core.windows.net/media/TNBlogsFS/BlogFileStorage/blogs_msdn/editeurs_de_logiciels/WindowsLiveWriter/Episode2_1467B/clip_image018%5B1%5D_thumb.jpg)
![clip_image020[1] clip_image020[1]](https://msdntnarchive.blob.core.windows.net/media/TNBlogsFS/BlogFileStorage/blogs_msdn/editeurs_de_logiciels/WindowsLiveWriter/Episode2_1467B/clip_image020%5B1%5D_thumb.jpg)
![clip_image022[1] clip_image022[1]](https://msdntnarchive.blob.core.windows.net/media/TNBlogsFS/BlogFileStorage/blogs_msdn/editeurs_de_logiciels/WindowsLiveWriter/Episode2_1467B/clip_image022%5B1%5D_thumb.jpg)
![clip_image024[1] clip_image024[1]](https://msdntnarchive.blob.core.windows.net/media/TNBlogsFS/BlogFileStorage/blogs_msdn/editeurs_de_logiciels/WindowsLiveWriter/Episode2_1467B/clip_image024%5B1%5D_thumb.jpg)
![clip_image026[1] clip_image026[1]](https://msdntnarchive.blob.core.windows.net/media/TNBlogsFS/BlogFileStorage/blogs_msdn/editeurs_de_logiciels/WindowsLiveWriter/Episode2_1467B/clip_image026%5B1%5D_thumb.jpg)
![clip_image028[1] clip_image028[1]](https://msdntnarchive.blob.core.windows.net/media/TNBlogsFS/BlogFileStorage/blogs_msdn/editeurs_de_logiciels/WindowsLiveWriter/Episode2_1467B/clip_image028%5B1%5D_thumb.jpg)
![clip_image030[1] clip_image030[1]](https://msdntnarchive.blob.core.windows.net/media/TNBlogsFS/BlogFileStorage/blogs_msdn/editeurs_de_logiciels/WindowsLiveWriter/Episode2_1467B/clip_image030%5B1%5D_thumb.jpg)