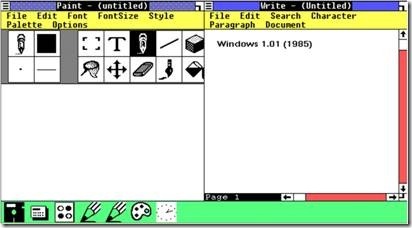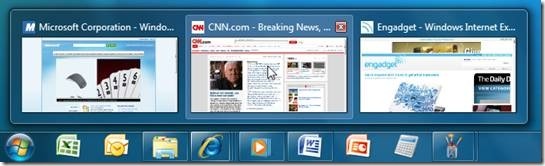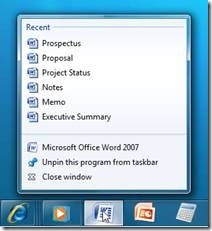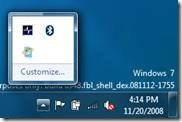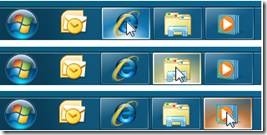Die Windows 7 Taskleiste
Herzlichen Glückwunsch zum Geburtstag, Windows! Angesichts des großen Interesses an der meistbenutzten Benutzeroberfläche von Windows dachten wir, es wäre gut, wenn wir einen Blick zurückwerfen und zeigen, welchen Weg wir von den Anfängen bis hin zu Windows 7 zurückgelegt haben. --Steven
Es war uns eine Freude, bei der diesjährigen Professional Developers Conference Elemente des Desktops in Windows 7 erstmalig vorzustellen (unter anderem im Vortrag Welcome to the Windows 7 Desktop [Willkommen beim Windows 7 Desktop]). In früheren Beiträgen (User Interface: Starting, Launching, and Switching [Benutzeroberfläche: Systemstart, Starten von Anwendungen und Wechsel zwischen Fenstern] und Follow-up: Starting, Launching, and Switching [Weitere Ausführungen: Systemstart, Starten von Anwendungen und Wechsel zwischen Fenstern]) diskutierten wir Geschichte und Anatomie der Taskleiste sowie Möglichkeiten zu deren Verbesserung. Diese Diskussion möchten wir mit diesem Beitrag wieder aufnehmen.
Der Schein trügt: manchen von Ihnen mag die Benutzeroberfläche von Windows neu erscheinen, für andere wiederum mag sie ein alter Hut sein. Wir versichern Ihnen, dass sie das Ergebnis einer durchdachten Evolution ist, mit der wir dem Feedback unserer Kunden Rechnung tragen und gleichzeitig an der vertrauten DNA von Windows festhalten wollen.
Die erste Version von Windows kam vor 23 Jahren, am 20. November 1985, auf den Markt. Interessanterweise ist die ursprüngliche grafische Shell von Microsoft immer noch von Bedeutung, da sie das erste Beispiel einer Taskleiste in der Softwareindustrie darstellt.
Abb. 1 Windows 1.01: Die Symbole im unteren Bereich des Bildschirms zeigen die laufenden Programme an.
Bei Windows 1.0 gab es vergrößerte (Vollbild) und neben- oder untereinander angeordnete Fenster sowie Symbole (verkleinerte Fenster). Da es noch keine Unterstützung für überlappende Fenster gab [eine größere Debatte zwischen charless und billg, Steven], blieb ein bestimmter Bereich des Desktops im unteren Teil des Bildschirms stets sichtbar. Von diesem Bereich aus konnte zu den verkleinerten Fenstern gewechselt werden. Durch Verkleinern oder Ziehen eines Fensters in den unteren Bildschirmbereich konnten die BenutzerInnen in dieser rudimentären Form der Taskleiste die laufenden Programme durch Symbole anzeigen. Durch Anklicken oder Ziehen des Symbols auf den Desktop ließen sich die einzelnen Fenster wieder öffnen. So einfach dieser Vorgang heute auch erscheinen mag, so bildete er doch die Grundlage für ein Prinzip, das auch in Windows 7 unverändert wichtig ist—wenn ein Benutzer zwischen verschiedenen Aufgaben wechselt, wechselt er zwischen den einzelnen Fenstern. Obwohl die Taskleiste erst in Windows 95 in ausgereifterer Form zur Verfügung stand und dem Benutzer die Funktionen des Programmstarts, des Wechsels zwischen einzelnen Fenstern und der Benachrichtigung bot, besteht die Möglichkeit des Vergrößerns von Fenstern und des Wechsels zwischen Fenstern mittels eines dafür vorgesehenen Bereichs im unteren Teil des Bildschirms bereits seit Windows 1.0.
Zielsetzungen
In den früheren Beiträgen zur Taskleiste haben wir bereits die wichtigsten Grundsätze erörtert, die sich für uns aus der Analyse der umfangreichen Daten und des Feedbacks zur Taskleiste ergeben. In diesem Beitrag möchten wir nun auf die sich daraus für uns ergebenden Ziele näher eingehen und zugleich aufzeigen, wie wir die den Features zugrunde liegenden Konzepte entwickelt haben.
Sofortiger Zugriff auf alles, was ständig gebraucht wird
Häufig verwendete Programme und Navigationsziele stehen schneller und mit weniger Mausklicks oder Bewegungen der Maus zur Verfügung.
Der Zugriff auf häufig benutzte Programme mit einem einzigen Klicken der Maustaste machte eine Erweiterung der Schnellstartfunktionen erforderlich. Der Schnellstart sollte in der Taskleiste besser hervorgehoben werden, und es musste mehr Platz für die an die Taskleiste angehefteten Elemente geschaffen werden. Wir untersuchten die Interaktion zwischen Schnellstart und Taskleiste und stellten fest, dass das Starten einer Anwendung und der Wechsel zwischen Fenstern manchmal separate Vorgänge waren, in anderen Fällen hingegen eine Wiederholung des gleichen Vorgangs darstellten. So wird der Versuch, ein Programm erneut zu starten, das nur in einfacher Instanz ausgeführt werden kann, in Windows als Wechsel zu diesem Programm interpretiert, wenn das Programm bereits gestartet worden war. Klickt man zum Beispiel, wenn Outlook bereits gestartet worden war und in der Taskleiste angezeigt ist, auf das Outlook-Symbol im Schnellstart, so bedeutet dies lediglich einen Wechsel zu diesem Programm. Um eine größere Anzahl von Elementen in der Taskleiste anzeigen zu können, mussten wir Überflüssiges entfernen und wertvollen Platz zurückerobern.
Aus unserer Analyse und der Erfassung des typischen Arbeitsablaufes folgerten wir, dass es sich um drei grundlegende Schritte handelt, die ein Benutzer oder eine Benutzerin ständig wiederholt. Zunächst muss das Programm gefunden und gestartet werden. Dann wird mit Hilfe der Benutzeroberfläche des Programms die Datei geöffnet, die bearbeitet werden soll. Erst dann kann die Datei bearbeitet werden. Wir wollten wissen, ob es nicht einfacher wäre, wenn man direkt auf diese Objekte zugreifen könnte, ohne dass die ersten beiden Schritte ausgeführt werden müssen. Die Dateien, Ordner, Links, Websites und andere Elemente, die von den Programmen erstellt oder verwendet werden, bezeichnen wir als “Navigationsziele,” da sie letztlich das Ziel darstellen, zum dem der Benutzer navigiert. Wir fanden, dass diese Navigationsziele auch leicht von der Taskleiste zu erreichen sein sollten. Damit sich dieses Konzept erfolgreich durchsetzen kann, mussten wir die Art und Weise genauer durchdenken, wie die Navigationsziele effizienter zur Verfügung gestellt werden können, ohne dass eine manuelle Anpassung oder viel Arbeit an der Software erforderlich wäre.
Zuverlässiges Wechseln zwischen den Fenstern
Sie können zuverlässig zum gewünschten Fenster wechseln und die Fenster mühelos so anordnen, wie Sie es wünschen.
Dieses Ziel beschreibt den eigentlichen Zweck der Taskleiste—die Möglichkeit, zwischen verschiedenen Fenstern zu wechseln. Hierbei ergab sich für uns eine mehrfache Herausforderung: eine einfacherere Möglichkeit des Wechsels zwischen den in der Taskleiste angezeigten Fenstern zu finden, einen besseren Gebrauch von Text zu machen und das Wechseln zwischen Fenstern durchgängig zuverlässiger zu gestalten. Schon seit Jahren verwenden wir Text in der Taskleiste, und mit Vista führten wir Miniaturansichten ein, aber nach dem Feedback unserer Kunden zu urteilen gab es noch immer Bedarf an Verbesserungen. Interessanterweise fanden wir einige Anregungen in alten Features, wie z.B. in der Gruppierung von Fenstern bei Windows XP oder der visuellen Anordnung der einzelnen Fenster bei Betätigen der Alt- und Tabstopp-Tasten.
Bei unseren Untersuchungen gingen wir auch der Frage nach, weshalb ein Benutzer oder eine Benutzerin zwischen einzelnen Fenstern wechseln muss. Dabei ergaben sich zwei typische Szenarien: Im einen möchte die Benutzerin auf Informationen in einem anderen Fenster zugreifen (z.B. eine Telefonnummer), im anderen möchte sie von Optionen in einem anderen Fenster Gebrauch machen (z.B. die Hintergrundsmusik ändern). Wir überlegten, ob wir diesen Wechsel zwischen Aufgaben vielleicht auf eine neuartige Weise lösen könnten—indem wir die Notwendigkeit des Wechselns völlig überflüssig machten.
Sie bestimmen über Ihren Desktop
Ihr Desktop soll Ihren persönlichen Stil widerspiegeln. Sie können ihn nach Ihren Bedürfnissen gestalten und auswählen, was wichtig für Sie ist – auch wann und wie Sie Benachrichtigungen erhalten.
Das meistkommentierte Feature ist der Infobereich. Die BenutzerInnen wollen selbst bestimmen, worüber sie benachrichtigt werden. Anstatt es den BenutzerInnen zu überlassen, diesen Bereich erstmal aufzuräumen und bestimmte Benachrichtigungen zu deaktivieren, haben wir beschlossen, standardmäßig nur Systemsymbole anzuzeigen und es den BenutzernInnen zu ermöglichen, den Bereich an ihre Wünsche anzupassen.
Sauber und ohne unnötigen Ballast
Der Desktop ist übersichtlich angelegt, ohne unnötigen Ballast. Es macht Spaß, den Desktop zu benutzen. Die grafischen Elemente und Animationen werden nie langweilig.
Zu einem erfolgreichen Produkt gehört mehr als die Erfüllung einer bestimmten Funktion—es vermittelt eine ganzheitliche Erfahrung. Von Anfang an war uns klar, dass wir mit der Taskleiste, und dem Desktop allgemein, eine gefühlsmäßige Reaktion im Benutzer auslösen wollten. Dazu brauchten wir eine Reihe von gezielt eingesetzten visuellen Highlights, die in Demos gut ankamen und auch mit der Zeit nichts an ihrem Appeal verloren. Wir versuchten, den Elementen der Benutzeroberfläche bestimmte Eigenschaften zuzuordnen, wie z.B. „Glas und Energie,“ „Chi,“ „Authentizität“ und dergleichen. Dieses Vorgehen ermöglichte es uns, eine Sprache für die visuellen Elemente und Animationen zu definieren, die wir dann auf andere Elemente von Windows 7 anwenden konnten. Dieser wichtige Designprozess wird in einem unserer zukünftigen Beiträge eingehender erörtert werden. Vieles davon wurde bereits von Sam in seinem PDC Vortrag ausgeführt.
Eine neue Entwicklungsstufe der Taskleiste
Die Taskleiste in Windows 7 ermöglicht ein leichtes Starten von Anwendungen und zuverlässiges Wechseln zwischen Fenster, ganz nach den Bedürfnissen des Benutzers. Die Benutzeroberfläche enthält einige zentrale Features, die die gängigen Arbeitsabläufe unterstützen und ergänzen. Im Folgenden betrachten wir diese Elemente etwas genauer und schauen uns an, wie sie funktionieren.
Ein neuer Look
Die Taskleiste hat einen Facelift erhalten. Große Symbole sind standardmäßig aktiviert (wie bereits in Windows 1.0 und als Option des Schnellstarts seit Windows 95 mit IE 4). Dies ist eine Bereicherung der Symbole, die die Identifikation der Programme und deren gezielte Auswahl durch Mausklick oder Berührung leichter macht. Der bedeutendste Vorteil der Verwendung großer Symbole liegt jedoch darin, dass dadurch die Taskleiste als der zentrale Bereich in den Vordergrund gerückt wird, von dem aus die alltäglichen Aufgaben gestartet werden. Im Scherz haben wir die neue Taskleiste „das bevorzugte Strandgrundstück des Windows Betriebssystems“ genannt und haben schon bei vielen Benutzern gesehen, wie sie die von ihnen am meisten benutzten Programme in der Benutzeroberfläche anzeigen. Es hat etwas von einem optischen Trick. Die Taskleiste ist nur etwa 10 Pixel (bei 96 DPI) höher als bei Vista (wenn sie in einer einzigen Zeile angezeigt ist, da mehrere Zeilen und Positionierung entlang der Bildschirmränder immer noch unterstützt werden).
Abb. 2. Die Windows 7 Taskleiste: Zur Standardeinstellung gehören vergrößerte Symbole, Verzicht auf Text und die Glasoberfläche.
Um die Vergrößerung der Taskleiste und der Symbole auszugleichen, haben wir die Benutzeroberfläche transparent gemacht. Dadurch können wir auch das bevorzugte Farbschema des Benutzers oder der Benutzerin besser herausstreichen. (Wie Sie sich vielleicht aus einem der früheren Beiträge erinnern, wurden bei ungefähr 30% aller Sitzungen die Farben der Glasoberfläche individuell angepasst). Ferner änderten wir das aus Vista bekannte Verhalten, so dass bei vergrößertem Fenster sowohl die Taskleiste als auch die Titelleiste des Fensters geöffnet und transparent bleiben. Aus dem Feedback zu Vista ging hervor, dass es viele Leute störte, wenn diese Bereiche opak und dunkel wurden.
Anheften
Durch Ziehen oder mittels des Kontextmenüs können Sie immer noch Programme an die Taskleiste anheften, ganz wie Sie es vom Schnellstart her kennen. Auch Navigationsziele können mit Drag & Drop an die Taskleiste angeheftet werden, aber wie wir unten im Abschnitt über Mini-Menüs erörtern, werden diese anders aufgerufen als die angehefteten Programme.
Vereinheitlichung
Wenn man den Bereich des Schnellstarts vergrößert, stellt sich die Frage, was mit der Taskleiste geschehen soll. Wie bereits erörtert, haben wir in vielen Szenarien gesehen, dass bei Programmen, die nur in einfacher Instanz laufen, Starten und Wechseln zum Programm gleichwertig sind. Daher beschlossen wir, diese Vorgänge zu standardisieren und das Starten solcher Programme als Wechsel zu einem neuen Fenster wiederzugeben. So konnten wir Schnellstart und Taskleiste vereinheitlichen. Wenngleich es bei einigen anderen Betriebssystemen ähnliche Features gibt, unterscheidet sich unser Ansatz dadurch, dass bei unserer Taskleiste standardmäßig immer ein einziges Symbol für das entsprechende Programm angezeigt wird. Gleichgültig, in welchem Zustand ein Fenster sich befindet (d.h. verkleinert, vergrößert oder wiederhergestellt), es werden keine neuen oder mehrfachen Schaltflächen erstellt. Ebenso wenig können Navigationsziele an den oberen Bereich angeheftet werden, wodurch das gleichzeitige Vorhandensein einer angehefteten Datei und derselben Datei in einem geöffneten Fenster verhindert wird. Wir meinen es ernst, wenn wir sagen „es soll nur eine einzige übergeordnete Schaltfläche geben.“ Unser Ansatz, nur eine einzige, vereinheitlichte Schaltfläche anzuzeigen, befreit die Taskleiste von unnötigem Ballast und macht sie so zu einem Bereich, in dem die BenutzerInnen alles finden, was sie brauchen.
Die Vereinheitlichung von Starten und Wechseln ermöglichte auch die Verwirklichung des meistgewünschten Features, der Option, Schaltflächen auf der Taskleiste zu verschieben. Beim Schnellstart war dies schon immer möglich, aber durch die Kombination dieses Features mit der Taskleiste konnten wir die Möglichkeit des Verschiebens auch auf die Fenster laufender Anwendungen ausdehnen.
Interaktive, gruppierte Miniaturansichten
Bei Vista werden Miniaturansichten angezeigt, wenn man die Maus über eine Taskleisten-Schaltfläche bewegt. In Windows 7 haben wir dieses Design noch verbessert. Anders als bei Vista haben die Miniaturansichten bei Windows 7 die Funktion der Schaltfläche übernommen, so dass man durch Klicken auf diese visuellen Hilfsmittel zu dem gewünschten Fenster wechseln kann. Mit der Miniaturansicht haben die BenutzerInnen jetzt eine vollständigere Darstellung der einzelnen Fenster mit Symbol in der oberen linken Ecke, Text und der allgegenwärtigen Schaltfläche zum Schließen des Fensters in der oberen rechten Ecke.
Abb. 3. Miniaturansichten: Gruppierte, interaktive Miniaturansichten erleichtern den Zugriff auf die verschiedenen Fenster.
Eine der wichtigsten Funktionen der Taskleiste ist das Anzeigen einzelner Fenster, so dass man leicht vom einen zum anderen Fenster wechseln kann. Nachdem wir die Funktion des Programmstarts mit der des Wechsels zwischen Fenstern kombiniert hatten, ergab sich logischerweise, dass wir versuchen sollten, mehrere Fenster eines Programms zu kombinieren und gruppiert darzustellen. Dabei konnten wir auf ein Feature von Windows XP zurückgreifen, mit dem Fenster gruppiert werden konnten. Wenn die Taskleiste voll war, wurden die einzelnen Fenster eines Programms in ein einziges Menü zusammengefasst. Bei diesem Design gab es jedoch einige Probleme zu lösen. Zum einen gab es bei diesem Feature ab und zu unerwartete Anordnungen. Es war nicht immer ersichtlich, wann dieser Skaliermechanismus ausgelöst wurde. Zweitens ist eine Listenansicht der Fenster nicht immer die übersichtlichste Darstellung dieser Elemente. Und drittens konnte das Menü nur durch Anklicken geöffnet werden, was das Arbeitstempo etwas verlangsamt. Wir lösten diese Probleme dadurch, dass wir jetzt die Schaltflächen standardmäßig zusammenfassen und so für eine gleichbleibende Erfahrung sorgen. Ferner verwenden wir gruppierte Miniaturansichten, die sowohl beim Bewegen der Maus über die Miniaturansichten als auch beim Anklicken angezeigt werden. Man kann diesen Ansatz als kontextbezogene Variante der Alt-Tabstopp-Funktion betrachten, die in der Taskleiste zur Verfügung steht. Wenn man die Maus über die Taskleisten-Schaltfläche bewegt, erscheinen alle Miniaturansichten eines Programms gleichzeitig, wodurch der Vorgang des Wechselns zwischen einzelnen Fenstern übersichtlich und problemlos wird. Um den Vorgang für die BenutzerInnen noch eingängiger zu gestalten, zeigen wir das Vorhandensein mehrerer geöffneter Fenster in der Taskleiste durch übereinander angeordnete Symbole an. Da wir jedoch wissen, dass einige Benutzer lieber separate Schaltflächen für jedes Fenster haben möchten, ermöglichen wir auch diese Option.
Mit der Taskleiste gibt es in Windows 7 einen zentralen Bereich, auf den die BenutzerInnen zugreifen müssen, gleichgültig, ob das Programm bereits gestartet wurde, in einem einzelnen Fenster oder in mehreren Fenstern geöffnet ist. Die erweiterten Miniaturansichten bieten eine intuitivere Art und Weise des Zugriffs auf einzelne Fenster und des Wechsels zwischen Fenstern.
Aero-Vorschau
Was ist Ihrer Meinung nach die optimale Größe für die Vorschau eines Fensters, damit Sie es garantiert eindeutig identifizieren können? Gruppierte Miniaturansichten sehen gut aus und ermöglichen einen erleichterten Zugriff, aber wir wissen, dass diese Art von Ansicht nicht immer genug Informationen liefert, um genau zu wissen, um welches Fenster es sich handelt. Deshalb zeigen wir einfach das eigentliche Fenster und dessen vollständigen Inhalt und Pfad in seiner tatsächlichen Größe. Das ist das Prinzip, das der Aero-Vorschau zugrunde liegt.
Wenn die Taskleiste mit ihrem Text oder ihren Miniaturansichten nicht genügend Informationen liefert, kann man einfach die Maus über die Taskleiste bewegen und voilà—das entsprechende Fenster erscheint vergrößert auf dem Desktop, und alle anderen Fenster werden transparent. Wenn Sie das gewünschte Fenster gefunden haben, können Sie es einfach durch Anklicken wiederherstellen. Dadurch wird nicht nur das Auffinden eines Fensters zu einem Kinderspiel, unter Umständen ist auch der Wechsel zwischen Fenstern überflüssig, wenn man die gewünschte Information bereits durch einen kurzen Blick in das Fenster erhält. Die Aero-Vorschau gibt es auch für den Desktop. Die Schaltfläche Desktop anzeigen wurde an den rechten Rand der Taskleiste versetzt. Mit dieser Schaltfläche kann man zum Desktop wechseln. Die Schaltfläche befindet sich in einer der von Fitts identifizierten magischen Ecken, wodurch sie überaus leicht zugänglich ist. Wenn man die Maus über die Schaltfläche bewegt, werden alle Fenster auf dem Desktop transparent und geben den Blick auf den Desktop frei. Auf einen Blick kann man z.B. den aktuellen Kurs einer Aktie überprüfen, die Wetterminianwendung ansehen oder feststellen, ob eine bestimmte Datei auf dem Desktop vorhanden ist.
Abb. 4. Aero-Vorschau: Das Bewegen der Maus über eine Miniaturansicht bietet eine Vorschau auf das entsprechende Fenster auf dem Desktop.
Wir haben viel Zeit in die Untersuchung der einzelnen Aspekte der Aero-Vorschau investiert. So wurde uns deutlich, dass die Leute bei der Verwendung dieses Features nicht unbedingt auf die Taskleiste achten, sondern ihre Aufmerksamkeit eher auf die auf dem Desktop angezeigten Fenster richten. Bei einem früheren Prototyp wurde die Aero-Vorschau direkt im oberen Bereich der Taskleiste ausgelöst. Dies hatte jedoch auch Nachteile: beim Bewegen der Maus über einen kleinen Bereich, um andere Fenster anzusehen, wurde die Aero-Vorschau beendet, da der natürliche Bogen der Handbewegung die Maus von der Taskleiste weg bewegte. Dadurch, dass die Aero-Vorschau nur durch Interaktion mit den Miniaturansichten ausgelöst wird, haben wir mehr Bewegungsfreiheit für die Maus gewonnen und konnten das unbeabsichtigte Auslösen der Aero-Vorschau weitgehend reduzieren.
Mini-Menüs
Bereits seit Windows 1.0 gibt es ein Systemmenü, bei dem kontextuelle Steuerelemente zur Verwendung von Fenstern und deren Anwendungen zur Verfügung stehen. Auf dieses Menü kann durch Anklicken einer Schaltfläche in der Taskleiste oder der linken oberen Ecke der meisten Fenster mit der rechten Maustaste zugegriffen werden. Standardmäßig zeigt dieses Menü Befehle an, die für die Verwendung der Fenster benutzt werden, z.B. den Befehl „Schließen.“ (Wissenswertes am Rande: haben Sie sich je gefragt, warum „Schließen“ in dem in einer Taskleisten-Schaltfläche angezeigten Systemmenü immer fettgedruckt dargestellt wird, wenn der Befehl „Schließen“ nicht durch Doppelklick ausgeführt werden kann? Nun, der Doppelklick im linken oberen Bereich schließt tatsächlich die meisten Fenster, und in diesem Zusammenhang hat die fettgedruckte Option ihren Sinn. Das gleiche Menü wird eben in beiden Bereichen angezeigt.) Im Laufe der Jahre wurde das Systemmenü in vielen Programmen erweitert, um programmspezifische Befehle anzuzeigen. So zeigt die Eingabeaufforderung zum Beispiel solche Aufgaben wie Bearbeitungsoptionen, Standardeinstellungen und Eigenschaften in ihrem Systemmenü an. Das Systemmenü erscheint jedoch in vielen Programmen etwas beliebig zusammengestellt, was zu einer uneinheitlichen Benutzererfahrung führt. Ein weiterer Nachteil besteht darin, dass das Systemmenü nur dann zur Verfügung steht, wenn das Programm läuft. Das ist insofern sinnvoll, als sich die Standardbefehle auf die Verwendung des Fensters beziehen. Aber was ist, wenn Sie auf eine Aufgabe in der Anwendung auch dann zugreifen möchten, wenn das Programm noch nicht gestartet wurde?
Wie bereits im Abschnitt „Zielsetzungen“ erwähnt, untersuchten wir die einzelnen Schritte, die die BenutzerInnen bei bestimmten Aufgaben ausführen müssen, und überlegten, ob wir die Anzahl der erforderlichen Schritte reduzieren könnten. Wir wollten es den BenutzerInnen leichter machen, zu einem Navigationsziel zu gelangen oder auf die Befehle eines Programms zuzugreifen. Mini-Menüs sind ein neues Feature der Windows 7 Taskleiste, und sie sollen eben diesen Zweck erfüllen. Man kann sich das Feature als Mini-Startmenü oder eine weiterentwickelte Version des Systemmenüs für die einzelnen Programme vorstellen. Mini-Menüs zeigen die in einem Programm jeweils häufig verwendeten Substantive (Navigationsziele) und Verben (Aufgaben) an. Dieser neue Ansatz bietet mehrere Vorteile. Erstens kann man schnell auf eine Datei zugreifen oder eine Aufgabe ausführen, ohne dass das Programm erst gestartet werden muss. Zweitens nehmen die Navigationsziele keinen unnötigen Platz in der Taskleiste ein: sie werden durch die entsprechende Anwendung automatisch in eine einfache Liste zusammengefasst. Wenn man zehn Programmfenster an die Taskleiste angeheftet oder in der Taskleiste geöffnet hat, erhält man schnell Zugriff auf über 150 Navigationsziele, die ständig benutzt werden, ohne dass die Benutzeroberfläche angepasst werden muss! Da das Mini-Menü für jedes Element viel Text anzeigt, sind die Zeiten vorbei, da man eine Reihe identischer Symbole in der Taskleiste hatte, die ohne Tooltip oder Kurzinfo schwer zu unterscheiden waren. Wenn Sie ein bestimmtes Navigationsziel stets greifbar haben möchten, können Sie es einfach an die Liste anheften.
Abb. 5. Mini-Menü: Beim Anklicken von Word mit der rechten Maustaste erhalten Sie Zugriff auf die kürzlich verwendeten Dokumente.
Um sicherzustellen, dass wir den BenutzerInnen eine gleichbleibende und relevante Benutzererfahrung bieten, zeigen wir in den Mini-Menüs standardmäßig bereits einige Elemente an. Diese sind an die jeweiligen Anwendungen angepasst. Standardmäßig enthält das Menü die Verknüpfung zum Programm, die Option, das Programm an die Taskleiste anzuheften oder daraus zu entfernen, die Möglichkeit, eines oder sämtliche Fenster des Programms zu schließen, sowie die zuletzt von einem Programm verwendeten Navigationsziele (vorausgesetzt, dass sie den Common-File-Dialog benutzen, den Dateityp registrieren oder das Recent Items API verwenden). Es besteht die Möglichkeit, dass die Liste der zuletzt verwendeten Objekte eines Programms durch die vom System gespeicherte Liste der meist benutzten Objekte ersetzt wird, wenn sich die Navigationsziele häufig ändern. So ist es bei Word durchaus sinnvoll, dass eine Liste der zuletzt verwendeten Objekte ähnlich der Liste im Dateimenü angezeigt wird, während im Windows-Explorer die Liste der häufig verwendeten Objekte angezeigt wird, da die BenutzerInnen innerhalb einer Sitzung viele Dateipfade durchsuchen. Ebenso können in den Mini-Menüs der Programme, basierend auf dem zu erwartenden Verhalten der BenutzerInnen, angepasste Listen von Navigationszielen angezeigt werden (z.B. zeigt IE den Verlauf an). In wieder anderen Anwendungen wie Windows Live Messenger und Media Player werden Aufgaben oder eine Kombination aus Aufgaben und Navigationszielen angezeigt.
Um es nochmals zu betonen: mit der Taskleiste wollen wir den BenutzerInnen einen zentralen Bereich zur Verfügung stellen, von dem aus Programme gestartet oder zwischen verschiedenen Fenstern gewechselt werden kann. Die Mini-Menüs bilden dabei eine wichtige Ergänzung, da sie wichtige Navigationsziele und Aufgaben in der Taskleisten-Schaltfläche eines Programms anzeigen.
Angepasste Schaltflächen zum Wechseln zwischen Fenstern
Bei sämtlichen bedeutenden Webbrowsern gibt es Registerkarten, die angepasst werden können. Man könnte sagen, dass die Registerkarten-Symbolleisten in Wirklichkeit Taskleisten sind, da sie das Wechseln zwischen Fenstern erleichtern. Die Programme mit TDI (Tabbed Document Interface) und MDI (Multiple Document Interface) mussten ihren eigenen, internen Zugriffsmechanismus auf einzelne Fenster erstellen, da die Windows-Taskleiste die in diesen Programmen typischen Szenarien noch nicht unterstützte. Bei einigen Programmen wie Excel wurden die untergeordneten Fenster in der Taskleiste angezeigt, doch dieser Ansatz wurde nicht vollständig entwickelt.
Da die neue Taskleiste die einzelnen Fenster einer Anwendung bereits in einer Schaltfläche gruppiert, ist es jetzt möglich, dass bei Programmen, in denen untergeordnete Fenster verwendet werden, diese ebenfalls angezeigt werden. Auch hierbei stellt die Taskleiste den zentralen Bereich dar, von dem aus auf sämtliche Fenster, einschließlich der untergeordneten Fenster, zugegriffen werden kann. Die angepassten Schaltflächen zum Wechseln zwischen Fenstern verhalten sich auf der Taskleiste wie normale Fenster mit erweiterten Miniaturansichten, ja sogar mit Aero-Vorschau.
Symbolleisten für Miniaturansichten
In den früheren Beiträgen zur Taskleiste gingen wir auf die Taskleiste des Windows Media Players ein, die sinnvolle Möglichkeiten zur Steuerung der Hintergrundsmusik bietet, von denen jedoch nur in 3% aller Sitzungen Gebrauch gemacht wird. Die neue Taskleiste verfügt über eine Symbolleiste für Miniaturansichten, die beim Anklicken der Taskleisten-Schaltflächen mit der rechten Maustaste bis zu sieben Fenster-Steuerelemente anzeigt. Anders als das Mini-Menü, das bei einem bestimmten Programm immer die gleiche Art von Elementen anzeigt, passt sich diese Symbolleiste dem Kontext eines bestimmten Fensters an. Durch die Übernahme dieses Features im Media Player machen nun die meisten BenutzerInnen vom Media Player Gebrauch.
Abb. 6. Symbolleiste für Miniaturansichten: Die Steuerelemente für das Fenster sind leicht über das Kontextmenü der Taskleisten-Schaltfläche zu erreichen.
Mit den Symbolleisten für Miniaturansichten vermeiden wir, dass die Taskleiste unübersichtlich wird, und programmbezogene Aufgaben können unmittelbar durch Zugriff auf die Taskleisten-Schaltfläche ausgeführt werden. Durch das Einblenden der Aufgaben und Befehle wird die Notwendigkeit des Wechselns zwischen verschiedenen Fenstern verringert.
Infobereich
Wir freuen uns, Ihnen mitteilen zu dürfen, dass Sie wieder selbst über den Infobereich bestimmen dürfen. Standardmäßig werden nur noch einige wenige Systemsymbole angezeigt, während die anderen nun in einem Menü zu finden sind. Durch Hinzufügen oder Entfernen von Symbolen können Sie die Taskleiste an Ihre Bedürfnisse anpassen. Darüber hinaus haben wir die Sprechblase, die darüber informiert, worauf sich die Benachrichtigug bezieht, mit einer kleinen Zange versehen, mit der man eine störende Benachrichtigung rasch deaktivieren kann.
Abb. 7. Sammelbehälter für Benachrichtigungen: Standardmäßig werden im Sammelbehälter für Benachrichtigungen Symbole angezeigt, die dann in die Taskleiste gezogen werden können.
Interessanterweise besteht eine sehr beliebte Modifizierung des Infobereichs nicht in der geringeren Anzahl von Benachrichtigungen sondern im Anzeigen wichtiger Informationen. Und: standardmäßig zeigt die Taskleiste jetzt endlich sowohl Uhrzeit als auch Datum an!
Übereinander gelagerte Symbole und Statusleisten
Durch das Aufräumen des Infobereichs sind wir jetzt in der Lage, nach anderen Möglichkeiten zu suchen, wie Programme wichtige Informationen anzeigen. In jeder Windows-Version haben wir bis jetzt übereinander gelagerte Symbole verwendet (um z.B. Verknüpfungen im Windows-Explorer anzuzeigen). Daher haben wir beschlossen, diese Funktionalität auf die Taskleiste anzuwenden. Jetzt kann ein Symbol über der Taskleisten-Schaltfläche angezeigt werden. Darüber hinaus kann der Status eines Programms angezeigt werden, indem die Taskleisten-Schaltfläche zur Statusleiste wird.
Abb. 8. Statusleisten: Im Windows-Explorer wird der Status eines begonnenen Kopiervorgangs angezeigt.
Auf diese Weise kann ein Programm jetzt entweder ein Symbol oder eine Statusleiste im Kontext seiner Taskleisten-Schaltfläche anzeigen. Dies ist ein weiteres Beispiel für die Verwirklichung unseres Prinzips eines einzigen Bereichs und einer einzigen Schaltfläche im neuen Design der Taskleiste.
Farbliche Verfolgung des Bewegungsablaufs
Die farbliche Verfolgung des Bewegungsablaufs ist eine kleine Veränderung, die die neuen Eigenschaften der Taskleiste reflektiert. Wenn man die Maus über ein laufendes Programm in der Taskleiste bewegt, wird die Bewegung der Maus durch Licht angezeigt, und die Farbe des Lichts entspricht der des Symbols. Dabei wird der dominierende RGB-Wert des Symbols berechnet und die Schaltfläche dynamisch in dieser Farbe angezeigt. Die farbliche Verfolgung des Bewegungsablaufs ist ästhetisch ansprechend. Sie zeigt an, dass das entsprechende Programm läuft und hebt das Symbol der Anwendung hervor. Es war uns stets bewusst, dass die Windows-Plattform erst durch die Anwendungen zum Leben erweckt wird, und jetzt können wir uns endlich dafür revanchieren.
Abb. 9. Farbliche Verfolgung des Bewegungsablaufs: Wenn man die Maus über ein laufendes Fenster bewegt, wird ein farblicher Effekt sichtbar.
Startmenü
Mit Vista wurden bereits einige Änderungen am Startmenü eingeführt. Daher haben wir beschlossen, in Windows 7 dieses Element der Benutzeroberfläche nur wenig zu verändern. An Verbesserungen seien die Mini-Menüs und ein das Netzschaltersymbol hervorzuheben, mit dem standardmäßig das Gerät abgeschaltet wird, dessen Funktionalität aber leicht anzupassen ist.
Trotz aller Veränderungen immer noch vertraut
Trotz aller neuen Features der Taskleiste hat die Benutzeroberfläche nichts an Vertrautheit eingebüßt. Unsere Arbeit ist eher als evolutionär anstelle von revolutionär zu bezeichnen. Die Taskleiste bleibt der Bereich, von dem aus ein Programm gestartet wird, zu einem anderen Fenster gewechselt wird und in dem Ihnen Benachrichtigungen zugeflüstert werden. Veränderungen haben immer ihren Preis, gleichgültig, ob man ein Windows-Neuling oder ein alter Hase ist. Daher haben wir das Feedback eingehend analysiert und unser Design in zahlreichen Studien erprobt. Und deshalb werden wir auch Einstellungen verwenden, mit deren Hilfe wir die Benutzeroberfläche weiterhin flexibel gestalten können.
Wir hoffen, dass Ihnen dieser Beitrag einen Einblick in die neue Taskleiste von Windows 7 bieten konnte. In zukünftigen Beiträgen werden wir auf unsern Designprozess eingehen und erläutern, wie wir unsere Features und erweiterten Funktionen für Enthusiasten wie Sie testen.
- Chaitanya