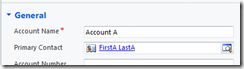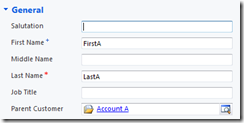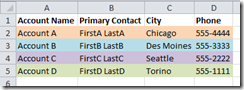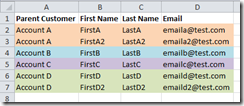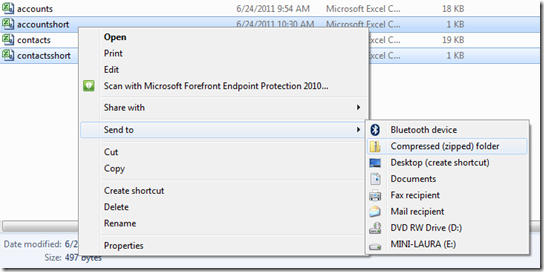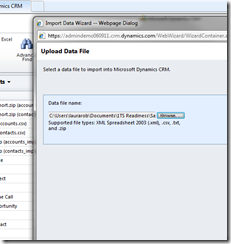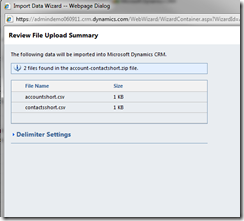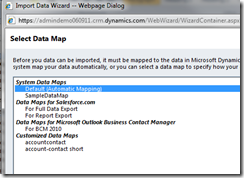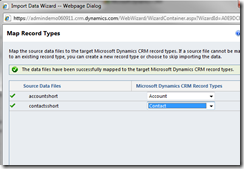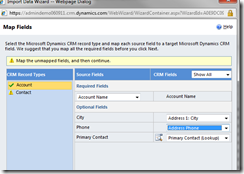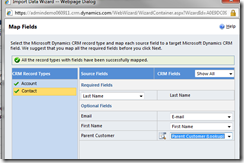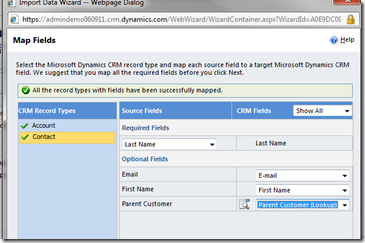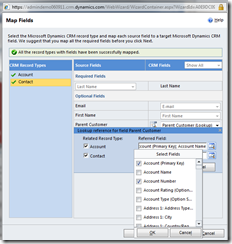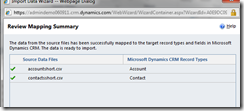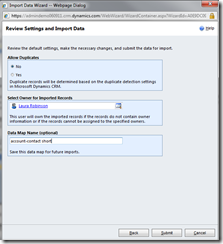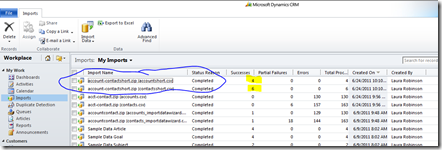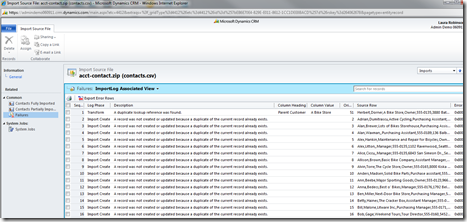CRM 2011 Data Import Wizard: Importing Related Accounts and Contacts
If you’re new to CRM 2011 you may have imported a sample set of your organization’s data, only to run into the following gray areas:
1. When importing Accounts, how do you map and populate the Primary Contact lookup?
2. When importing Contacts, how do you map and populate the Parent Customer lookup?
The Primary Contact (Account) and Parent Customer (Contact) fields establish relationships between Accounts and Contacts, but it can be tricky to set up your data import so that you don’t get failures. Failures usually occur when you import one file at a time. Think about it – if you import the Accounts and try to look up to a Primary Contact, but the contacts don’t exist yet, it won’t know what to look for. Same thing goes when you import Customers and do a lookup to Parent Customer without already having those accounts in the system. Or, you import both account and contact files at once, but are unable to establish the lookup connection because your data is not perfectly lined up.
Fortunately, it can be done but there are a few steps to mind to get it to work. Here’s what to do:
1. Create a .csv file each for Accounts and Contacts. This will not work if you try to run the same single file through the data import wizard twice. When creating the two files, you may choose to download a data import template to make the data mapping easier later on.
Sample Accounts File (please excuse the unimaginative data set).
Sample Contacts File. Since you might have more than one contact per one account, I’ve added an additional contact for Account A and Account D.
2. When your data is cleaned up, zip these two files together.
3. Start the Data Import Wizard and browse for the .zip file you just created. Hit Next, and Next again.
Choose the Default System Map and click Next. Map up your Accounts and Contacts record types (aka entities).
Map Account fields until you get the green checkmark. Note that Primary Contact is a lookup. Do the same for Contacts.
OPTIONAL: Please note that you can if you click on the lookup icon  , you can change the field you are mapping to. An example scenario of this might be if you wanted to do a lookup to the Account Number rather than the Account Name (which is the default lookup). If you have multiple accounts with the same name, this will save you from data duplicate import failures when you run the import.
, you can change the field you are mapping to. An example scenario of this might be if you wanted to do a lookup to the Account Number rather than the Account Name (which is the default lookup). If you have multiple accounts with the same name, this will save you from data duplicate import failures when you run the import.
Review mapping and click next. Review data settings, add a map name if you want to, and click submit. Then finish the job.
4. Review your results by going to Workplace –> Imports and check on the status of both of your import files.
5. If you have failures or partial failures (like I did when I tried this with a different set of data), you can check your import file to find details about why your files failed. Just double-click the import file to open it, and look at Failures. In this example, I already had a bunch of duplicate contacts as well as a duplicate lookup reference. When that happens, it’s troubleshooting time and usually requires some more data cleanup. Here’s a great help file that shows common ways to troubleshoot data import failures.
That’s it! I’d recommend testing this with a very small subset of your data so you can understand how to clean up the larger set of data for the real import.
Cheers,
Laura