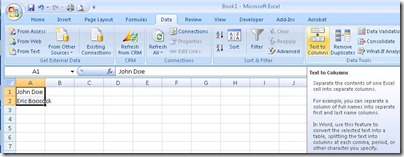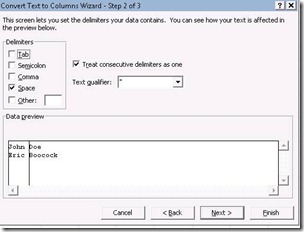Parsing Full Name Into Separate Name Fields
Assume you are going to import Contacts into CRM using the Import Wizard. The file you are going to import has the Contact full name in 1 column. When attempting to import the Contacts using the Import Wizard you will receive an message that the Full Name column has been ignored as it is not valid for create/update.
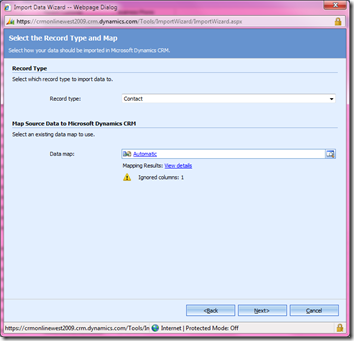
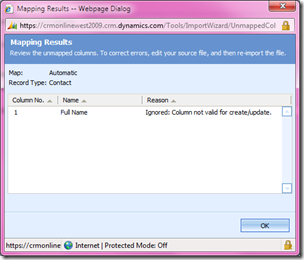
The Full Name field in CRM is populated programmatically by concatenating the First and Last Name fields. So in order to successfully import Contacts using the Import Wizard you must parse the Full Name column into separate First and Last Name columns. You can do this manually which will not be very much fun assuming you have a large data set. So I started digging into the functions within Excel to do this programmatically. This is no specific function to do this so I performed a Bing search and found the following link. The series of Excel functions detailed in the previous link parse the Full Name into separate First, Middle and Last Names.
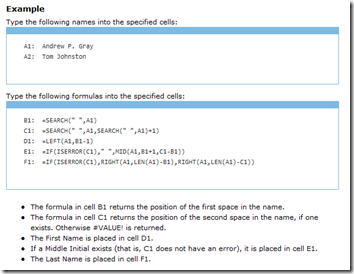
I have taken these functions and added them to the following Excel file to serve as an example. This should help you quickly prepare your data for import.
- Eric Boocock
After posting this, Jim Steger from Sonoma Partners pointed out that similarly, you could use the Text to Columns feature in Excel.
“Another way to accomplish without code/macro, is to use the Text to Columns feature in Excel to split the name cells, typically splitting on a Space. This will mess up some names that are 3 names long, but those are generally a smaller subset of your data and can be managed as well.”
Here’s a video demo of Text to Columns:
Thanks Jim!