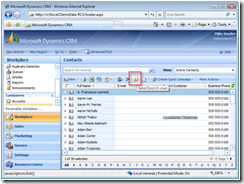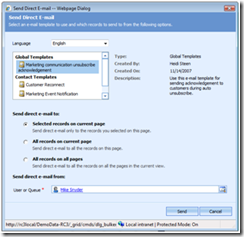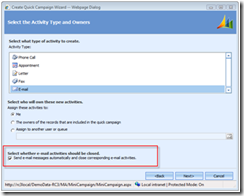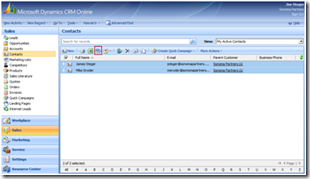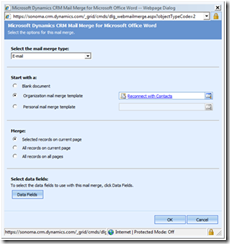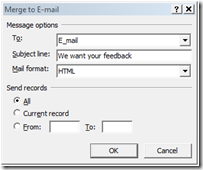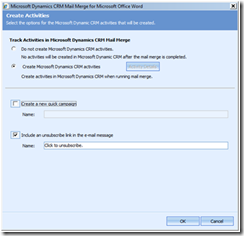Mass Email Options in Microsoft Dynamics CRM 4.0
The following post is a guest blog written by CRM MVP Jim Steger of Sonoma Partners . He is also the co-author of the books, Working with Microsoft Dynamics CRM 4.0 , Programming Microsoft Dynamics CRM 4.0 , and Microsoft Dynamics CRM 4.0 Step by Step .
Mass E-Mail Message Options in Dynamics CRM 4.0
Dynamics CRM 4.0 provides multiple options for sending mass e-mail messages, regardless of whether your deployment method of CRM is On-Premise or On-Demand. Below is a modified excerpt from our Working with Dynamics CRM 4.0 book where we discuss some of the mass e-mail message options available with Dynamics CRM 4.0.
Creating and Sending Mass E-Mail Messages
Many Microsoft Dynamics CRM users would like to send an e-mail message to a large group of their prospects or customers, and of course Microsoft Dynamics CRM includes several tools for mass e-mailings. One key criterion for mass e-mail messages is that each message must be individually addressed to a recipient. For example, if you want to send an e-mail message to 500 contacts, you want the system to create 500 copies of the message each addressed to an individual recipient instead of generating one e-mail with 500 people in the To, CC, or BCC field. The four main methods for sending mass e-mail messages in Microsoft Dynamics CRM are the following:
- Direct E-mail
- Quick campaign
- Workflow rule
- Direct E-mail via Mail Merge
Regardless of which option you select, Microsoft Dynamics CRM sends the e-mail messages through the outgoing e-mail server configured during the software installation. Therefore, use some discretion when sending a very large number of messages at one time because it can negatively affect the performance of your servers. Some factors that come into play include the hardware specifications on your servers, network performance, Internet bandwidth, and the amount of load on the server. Although no published specifications exist and the numbers can range wildly depending on your infrastructure, if you need to send more than 10,000 or 20,000 e-mail messages in one hour, we recommend that you explore the option of using third-party e-mail engines instead of Microsoft Dynamics CRM. You should also be mindful of the latest laws and legislation regarding bulk e-mail marketing including the federal CAN-SPAM law. You can learn more about these laws at www.ftc.gov/spam/ . Sending large numbers of unsolicited e-mail messages from your e-mail servers can get your system blocked or blacklisted.
Direct E-Mail
By using the Direct E-mail feature, you can select recipients in a grid, and then choose an e-mail template that you want to send. As discussed, e-mail templates can include data fields that Microsoft Dynamics CRM dynamically populates with information specific to each recipient. You access the Direct E-mail feature from the grid toolbar for entities that support e-mail templates.
When you click the Direct E-mail button, Microsoft Dynamics CRM opens the Send Direct E-mail dialog box.
In this dialog box, you choose the e-mail template you want to send. Because e-mail templates are defined with an entity type, you can select only templates specific to the entity that you’re working with or one of the global templates. So, in this example, you cannot send an Account or Lead template from this page because the Direct E-mail button was clicked on the Contact grid toolbar. To select a different e-mail template, simply click its name in the selection box.
After you select the e-mail template that you want to send, you can specify to which records to send the message. You can send the message to just the selected records, to all of the records on the current page, or to all of the records in the selected view.
Regardless of the value that you select, Microsoft Dynamics CRM will not send Direct E-mail messages to any Lead, Account, or Contact record if the Do Not Allow Bulk E-mails or Do Not E-mail attribute for the record is set to Do Not Allow. You can access these two settings in the Administration tab if you want to modify their values.
By default, Microsoft Dynamics CRM sets the sender of the e-mail message as the currently logged on user. You can change this value by clicking the lookup button and selecting a different user or queue.
Warning: Be very careful when using the Direct E-mail feature! When you click the Send button, Microsoft Dynamics CRM sends the message immediately. There is no preview or cancel option, so make sure that your message is ready to send when you click Send.
In summary, Direct E-mail offers the following benefits and constraints:
- You can send Direct E-mail messages to many different entities such as Leads, Accounts, Contacts, Opportunities, Quotes, and Orders.
- Direct E-mail uses previously created e-mail templates.
- You cannot include an e-mail attachment with Direct E-mail messages.
- You can send Direct E-mail messages to selected records in a view or all the records in a view regardless of the number of pages in that view.
- You cannot preview your message before you send.
Quick Campaign
By using the Microsoft Dynamics CRM Quick Campaign feature, you can send a large number of e-mail messages to a group of recipients. To send a Quick Campaign e-mail message, simply select a group of records in a grid and click the Create Quick Campaign button on the grid toolbar. Then, select which records in the grid to include in the quick campaign. The selection options include the following:
- For selected records
- For all records on the current page
- For all records on all pages
After you select the records to include, Microsoft Dynamics CRM starts the Create Quick Campaign Wizard that walks you through creating a mass e-mailing. On the Select the Activity Type and Owners page, you can select the Send e-mail messages automatically and close corresponding e-mail activities option to send the e-mail messages automatically upon completion of the wizard. If you clear this option, Microsoft Dynamics CRM will create the e-mail messages as open activities but won’t send them to recipients until someone sends each message individually.
Quick campaigns also give you the option to record customer interest as campaign responses. A campaign response lets you record how a particular customer responded to one of your campaign efforts. You can create the campaign response record manually for each recipient, or you can use a data import process to load a larger number of records. In quick campaigns, Microsoft Dynamics CRM does not automatically create campaign responses for you.
In summary, quick campaigns offer the following benefits and constraints:
- They only apply to Leads, Accounts, Contacts, and marketing list records.
- A wizard walks you through the creation of quick campaign e-mail messages.
- You cannot use e-mail templates when you send a quick campaign.
- You cannot include an attachment to an e-mail message created in a quick campaign.
- Quick campaigns save the group of records to which you sent the message in case you need to go back and reference that information later.
- You can create quick campaigns for non-e-mail activities such as tasks and phone calls.
- You can capture response data using the Campaign Response entity.
- You can send quick campaign e-mail messages to selected records in a view or all of the records in a view regardless of the number of pages in that view.
Workflow Rules
If neither the Direct E-mail nor the Quick Campaign feature meets your needs, you can use the Microsoft Dynamics CRM workflow engine for sending mass e-mail. Workflow offers the following benefits over Direct E-mail and quick campaigns:
- Workflow e-mail messages can use e-mail templates, or you can manually create the e-mail message.
- You can include file attachments (one or more) to a workflow e-mail message that you manually create.
- You can automatically send your workflow e-mail messages based on different trigger events that you configure in the workflow rule such as updating a field or changing a record status.
Unfortunately, using workflow for mass e-mail does include one significant constraint: You can only manually apply a workflow rule to a single page of records in a grid. Therefore, if you want to send a thousand e-mail messages, you must select all the records on a page, and then apply the workflow rule. Then, you must move to the next page of records and repeat the process. If you configured Microsoft Dynamics CRM to display 100 records per page, you need to repeat this process 10 times to send all thousand e-mail messages by manually applied workflow. You could configure the workflow rule to trigger automatically based on some other criterion in the record to avoid this constraint. Further, you can change the display to a maximum of 250 records per page. To access this setting, click Tools, and then click Options on the application toolbar.
Direct E-mail via Mail Merge
Another option for sending mass e-mails uses Microsoft Dynamics CRM integration with Microsoft Word. In order to send e-mail via mail merge, you will need to have the following configured:
- You need to have the Mail Merge or Web Mail Merge privilege enabled for at least one of your CRM security roles.
- The Enable Direct E-mail via Mail Merge setting must be enabled. You can change this in the System Settings from the Marketing tab.
From a grid, select the records you want to e-mail and click the Word mail merge icon.
The Microsoft Dynamics CRM Mail Merge for Microsoft Office Word dialog will then display. Select E-mail for the mail merge type. You also can select and existing organization or personal mail merge template to provide the starting point for your mail merge e-mail.
After this, Microsoft Word will open, and you can walk through the standard Word mail merge wizard to complete the merge. When you get to the end of the Word mail merge wizard, you click the Electronic Mail link. The Word Merge to E-mail dialog then appears. You need to select the appropriate e-mail field as well as to enter a subject.
Now, what happens next will depend on how you started the Direct E-mail via Mail Merge process. If you clicked the icon through the Web interface, Microsoft Word will immediately send the e-mail messages. If you clicked the Direct E-mail via Mail Merge icon using the Dynamics CRM for Outlook client, the Create Activities form displays.
The Create Activities form allows you to optionally create CRM activity records, automatically associate to a new quick campaign, and even include an unsubscribe link.
In summary, direct e-mail via mail merge offer the following benefits and constraints:
- You can send e-mail to most entities, including custom entities.
- The standard Microsoft Word mail merge wizard walks you through the creation of the e-mail messages.
- E-mail via mail merge allows you to create more visually stimulating e-mail messages with pictures and formatting.
- Mail merge with Microsoft Word is much easier when you have the Dynamics CRM for Outlook client installed.
- You can use e-mail templates to pre-populate the body of your e-mail message in Word, or create a new e-mail message from scratch.
- You enter the e-mail subject at the end of the wizard process and the same subject will be used for each e-mail sent.
- You cannot personalize the e-mail subject, meaning that every recipient will receive the same subject text.
- You cannot include an attachment to an e-mail message created via mail merge.
- If you create the mail merge from Outlook, then you also have the option to create activities, a new quick campaign, and also include an unsubscribe link in the e-mail message.
- You can send quick campaign e-mail messages to selected records in a view or all of the records in a view regardless of the number of pages in that view.
- If you have contact methods marked for E-mail: Do Not Allow for e-mail recipients, e-mail via mail merge will prompt you to confirm each time a recipient is omitted from the sent e-mail.
Dynamics CRM Mass E-Mail Summary
The following table outlines some key differences of the mass e-mail options for Microsoft Dynamics CRM. Each of these options is also available for Dynamics CRM Online as well!
| Direct E-mail | Quick Campaigns | Workflow | Direct E-mail via Mail Merge | |
| Uses templates | Yes, E-mail templates* | No | Yes, E-mail templates* | Yes, Mail Merge Templates* |
| Can include images and hyperlinks in the e-mail message | Yes | Yes | Yes | Yes |
| Available entities | Leads, Contacts, Opportunities, Accounts and Quotes | Only Leads, Accounts, Contacts and marketing lists | Most entities including custom entities | Leads, Contacts, Opportunities, Accounts, Quotes, and any custom entities |
| E-mail recipient selection | All or some of the records in a view | All or some of the records in a view | Can only apply manual workflow to all records in a page (250 records max) | All or some of the records in a view |
| Can include a file attachment | No | No | Yes | No |
| Works with campaign responses | No | Yes | No | Yes** |
| Tracks e-mail opens | No | No | No | No |
| Tracks hyperlinks clicked in the e-mail message | No | No | No | No |
| Provides unsubscribe information | No | No | No | Yes** |
* See the Email Templates v. Mail Merge Templates blog post for comparison.
** These options are only available when the direct e-mail via mail merge is started from the Outlook client.