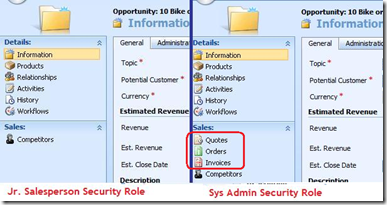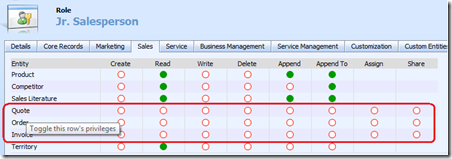Using Security Roles to Customize the User Interface
Dynamics CRM is chock full of capabilities and features, not all of which are needed by every company using our product. Frequently, customers will ask me how to remove some of the user interface (UI) “clutter,” those parts of the application that are not relevant to a customer’s business.
There are at least three ways to do it.
- Using JavaScript to hide areas on a form, if you are comfortable writing JavaScript and are willing to accept a very small delay when you open a form.
- Editing the SiteMap.xml file, which obviously requires some XML editing skill.
- The prescribed, and easiest, way to remove application areas from the UI is to make point-and-click changes to Security Roles. By setting all privileges to a specific application area to ‘None,’ you are removing it from sight for those in that Role.
The first two methods above require some amount of coding skill, and may make for challenges later on if your company decides to “turn on” these areas. Whoever is responsible for administering your CRM instance will have to figure out where changes were made.
Let’s look at removing Quotes, Orders, and Invoices from the Sales and Opportunity application areas.
- Navigate to Settings –> Administration –> Security Roles.
- For this post I copied the Salesperson role and created a new role called Jr. Salesperson.
- Open the selected Security Role and click the Sales tab.
- Click the word ‘Quote’ several times until all privileges reflect ‘None’ by the open red circle. Repeat with Order and Invoice.
- Save and close the Security Role.
- Check your changes by logging into the CRM system as a User that is assigned to the selected Security Role. (Hint: You won’t be able to detect the changes if you remain logged in as a System Administrator).
Main Sales Area UI:
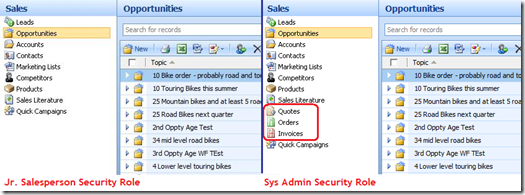
Opportunity Record UI: