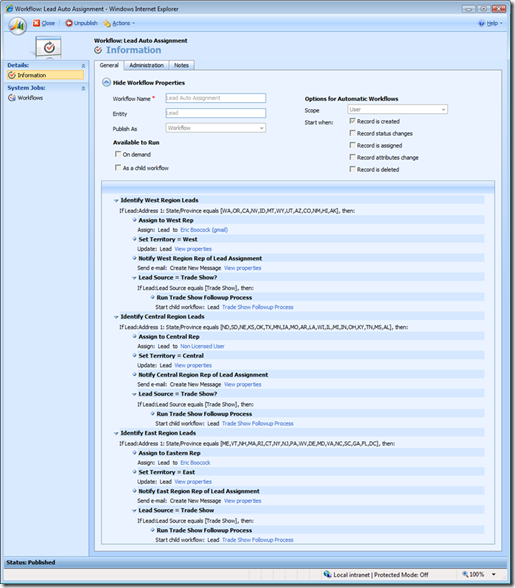Lead Assignment, Territory Management and follow-up
The Microsoft CRM workflow functionality provides very flexible tools to model automated process. A prime example of automated process is assigning a Lead to a particular Sales Representative based on certain criteria. In this post I will provide an overview that demonstrates how to assign the lead, set the Territory, notify the sales rep of the lead assignment and then begin a follow-up process. For this example I have made the following modifications:
- Create a State/Province picklist populated with US states for Lead, Account and Contact entities.
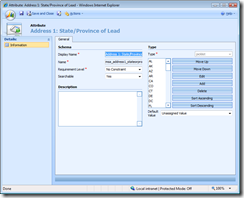
- Modified the Lead, Account and Contact forms to replace the “out-of-the-box” State/Province fields with the custom picklists. As a bonus I added phone number auto-formatting to all the phone fields for these entities as well.
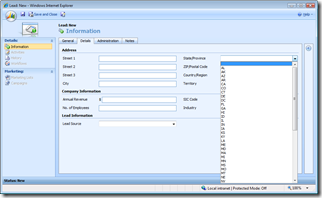
- Create a N:1 relationship between Lead and Territory.
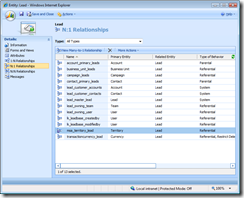
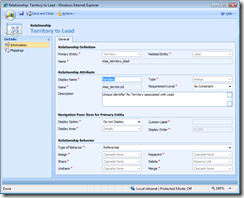
- Map Territory from Lead to Account and from Lead to Contact.
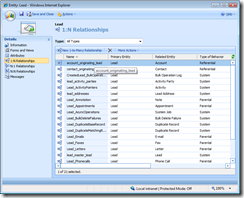
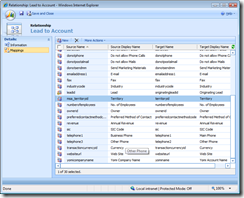
- Create a workflow that:
- Checks for the selected state and assigns to a specified user
- Updates the removed “out-of-the-box” State/Province field based on the value selected in the new State/Province picklist (minimizes customization where the app relies on the original field)
- Sends an email notification of the new Lead assignment to the user
- Executes a Trade Show Follow-up workflow process
- Sends an email template to the Trade Show Lead
- Schedules a Task for the CRM user to call the Lead
- Schedule a Meeting for the CRM user to discuss the Potential Opportunity
I have posted the Customizations from this post for you to download and use in your CRM deployment. In order to test this functionality I have posted my Lead import file.
Enjoy!
- Eric Boocock