Improving your Searches
Update - January 14, 2009
Here's a quick update to this post. It is time-consuming to navigate through each Entity to find the many Views to update. If you want to more easily navigate to the these Views there's an easy solution: use the Advanced Find capability.
- Click Advanced Find.
- In the Look For drop down box select "Views."
- Use these filters grouped by OR:
- Quick Find Compatible / Equals / Yes
- Name / Contains / Lookup
- You will get a list of all Lookup and Quick Find Views that you can access and change quickly.
- Don't forget to publish your customizations when you are done. Go to Settings > Customization > Customize Entities. Click More Actions > Publish All Customizations.
----------------
Original Post - Sept 24, 2008
It's not uncommon for customers to tell me that they would like to be able to search on more fields (attributes) than those set by default. For example, when searching CRM Online for a contact, you may want to search by company name rather than just the person's name. It's pretty easy to add any field you would like to the search parameters.
Navigate to the entity of choice, Contacts in this case. Select the Quick Find View. Then use the Add Find Columns button to add the fields you want to search on.
A word of caution... adding too many fields, or fields that contain a lot of text (like Description fields), can dramatically impact the performance of your database and slow down your searches.
Settings > Customization > Customize Entities > Contacts > Forms and Views> Quick Find View > Add Find Columns > Select Parent Customer
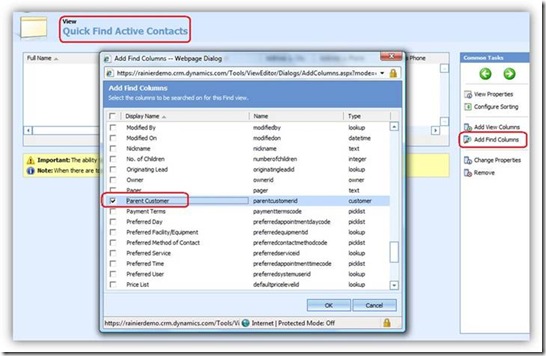
Here's the result after implementing this configuration change. A Contacts search on the term "weekend" returns three contacts that work for Weekend Tours.
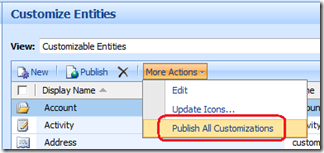
![clip_image001[7]](https://msdntnarchive.blob.core.windows.net/media/TNBlogsFS/BlogFileStorage/blogs_msdn/dynamicscrmonline/WindowsLiveWriter/AddingFieldsattributestoyourSearches_D677/clip_image0017_thumb.jpg)