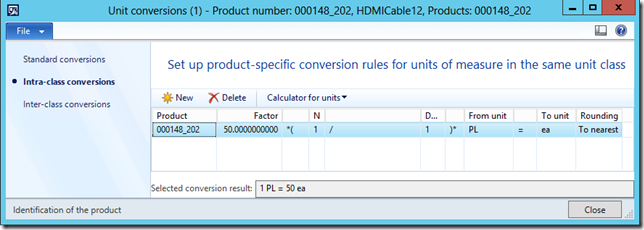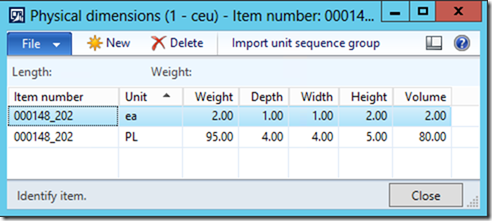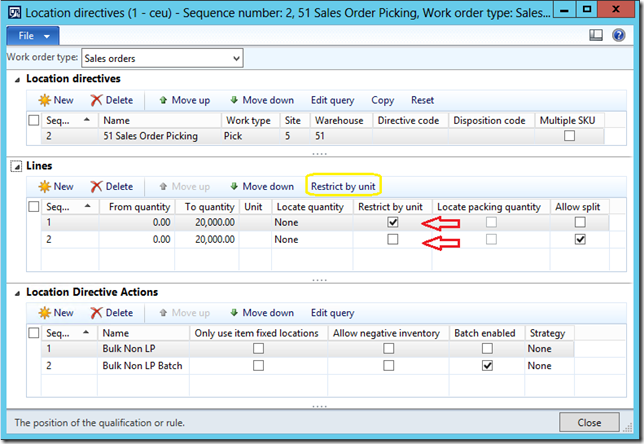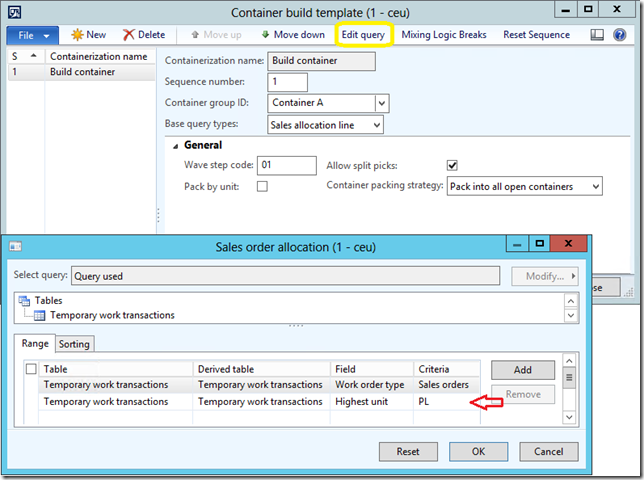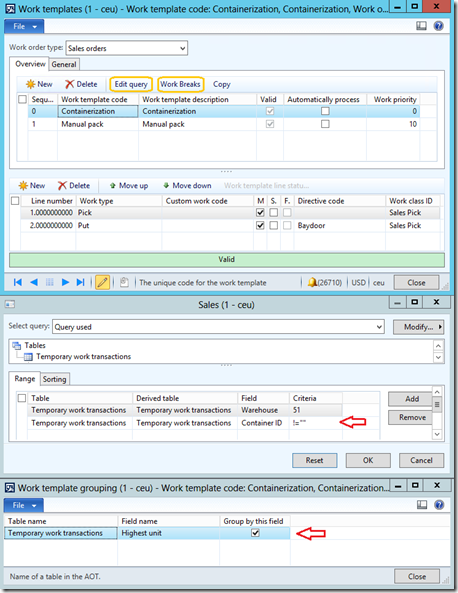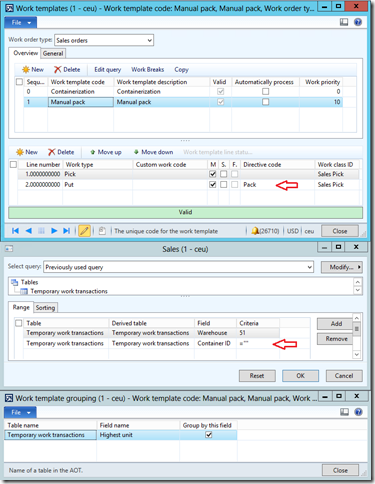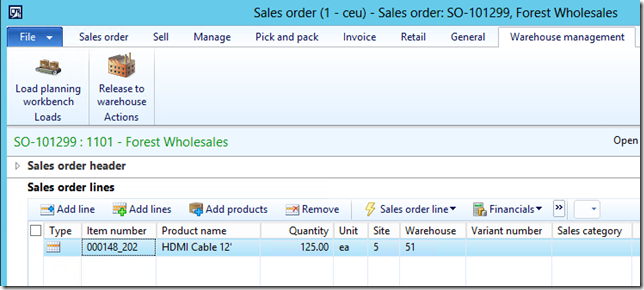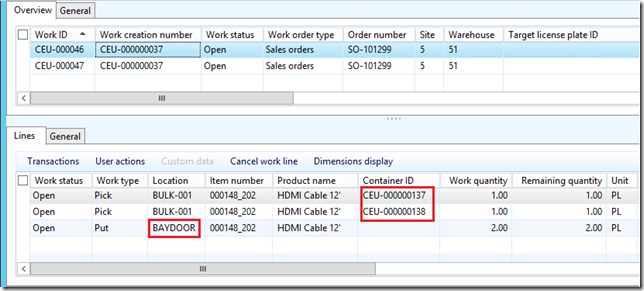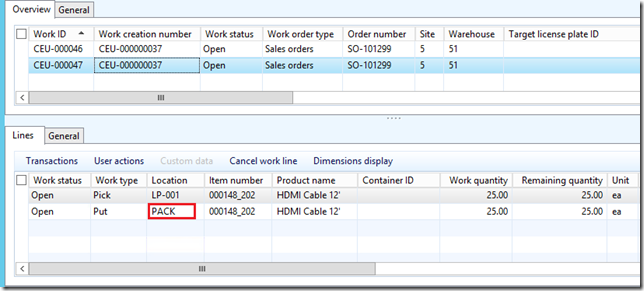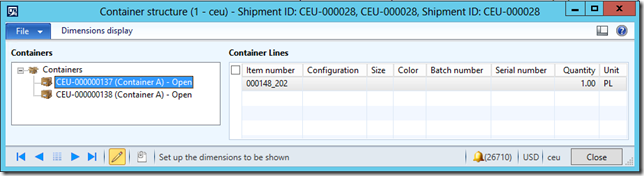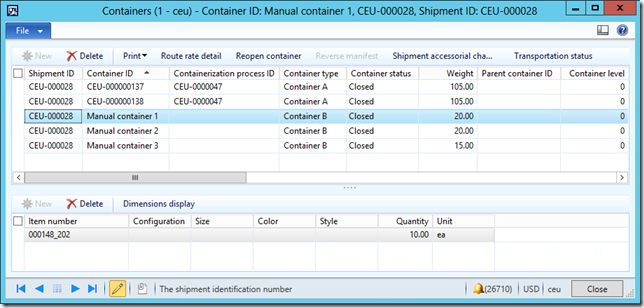Combined use of Manual packing and Containerization functionalities in an outbound process
My previous posts introduced the new Manual packing and Containerization functionalities in Microsoft Dynamics AX 2012 R3, where it has been stated a few times that the two functionalities are meant to support two different packing workflows, and that the containers created through one functionality cannot be manipulated by the other functionality. It is, however, possible to combine the two workflows and jointly use both functionalities in an outbound process. This blog post will demonstrate an example where part of the goods of a shipment is processed through containerization, and the remaining goods are sent to the packing station to be manually packed.
Scenario
Assume we have an item that has a unit conversion between EA and PL, and the items in the two units are picked from different locations in the warehouse. A sales order contains a certain quantity of the items that constitute multiple PLs and some EAs, (that is less than a PL). What we would like to achieve is to use containerization to process only the PL quantities and automatically create containers for them, so the warehouse workers can pack them directly into the containers during picking. For the remaining items in EAs, we want to move them to the packing location and manually pack them using a different type of container. When the packing is finished, the containers are moved to the shipping location so all the items are ready to be shipped.
Setup
Note that the instructions below don’t list all of the required steps for the setup. Please refer to my previous posts for the complete setup requirements.
Physical dimension and unit conversion of the item
Figure 1. Item unit conversion (from Released product form > Product > Set up > Unit conversion)
Figure 2. The physical dimensions of an item (from Released product form > Manage inventory > Physical dimensions)
The item has physical dimensions set for both units, with the unit conversion being 1PL = 50EA.
Location directives
Figure 3. Location directive for Picking
The location directive for sales order picking has two lines that lead to different locations in the warehouse. Note the first line is restricted to the unit PL, and the second line does not restrict the unit at all, (so, in our example, it will be used for the inventory in EA).
Containerization
Figure 4. Container types (Warehouse management > Setup > Containers > Container types)
We are going to use two types of containers; the first one fits exactly one PL of the item and the second (smaller) one is to be used to manually pack the items in EAs.
Figure 5. Container build template with query setting (Warehouse management > Setup > Containers > Container build template)
We have one container build template for sales orders. It contains a query condition that the Highest unit must be equal to PL, meaning that this template will only be executed when the items to be packed are in the unit PL. The container group only has one container type and there is no special mixing logic setup for it.
Work templates
Figure 6. Work template for containerization
The first work template is for the inventory that goes through the containerization process and therefore it moves the goods directly to the Baydoor. Note that it has a query condition that the container ID must exist and that the Work break is set to Highest unit. Remember, that to set a Work breaking field, you need to add the field to the Sorting tab on the query form.
Figure 7. Work template for manual packing
The second template is meant for the inventory to be manually packed, so the items are moved to the packing location. Unlike the first template, the second template has the query condition that the container ID must be empty, which is to say that this work template only creates work for the items that do not have a container generated for them. Like the first template, it also has the Highest unit as a breaking field.
An alternative way to set up the work template queries is to, instead of using the container ID, add conditions that the highest unit must be equal to EA and PL respectively.
Sales order
Figure 8. Sales order
With the above setup, we can now start by creating the sales order. On the sales order, we have only one line of the item, and the entire quantity is in unit EA. From the unit conversion setup, this should constitute 2 PLs and the 25 EAs.
Release to warehouse
We now release the sales order to warehouse. Assume that we have a setup on the wave template that automatically processes and releases the wave, which means this step should execute containerization and create work.
Figure 9. First work for items grouped into PLs and directly moved to the final shipping location
As a result, we can see that the first work that has been created guides the warehouse worker to pick the items grouped into PLs, pack them into the containers, and then take them to Baydoor.
Figure 10. Second work for the remaining items in EAs to be moved to the packing location
The second work moves the remaining quantity that is less than a PL to packing location. Notice that the work lines do not have container IDs assigned because these quantities are to be packed manually.
Figure 11. Container structure for the automatically generated containers
As expected, two containers of type A were generated, each containing 1 PL.
Pick and Pack
The two works can then be executed. When the first work is complete and the items end up in the shipping location, the status of the containers will be updated to Closed. When the second work is complete and the items are moved to the packing location, you can then manually create containers, pack the items and close the containers by using the Pack form. The manual packing process on the Pack form is omitted here, however, you can refer to my previous post for them.
Figure 12. Both generated containers and manually created containers are packed and closed
After the manual packing process is finished, we end up using three containers of type B for the remaining items.
At this point, all the items for this shipment are packed in either generated containers or manually created containers. They all have their container status set to Closed and the goods are ready for shipping.
Conclusion
In the above example, we jointly used containerization and manual packing functionalities for an outbound shipment. We did this by setting up the query conditions on the Container build template and the Work template to ensure that the demanded inventory is split and directed through different processes. The setup in this example can be adjusted to accommodate different scenarios. For example, instead of using units of measure, you can set up the query on the work template \ container build template based on your needs to divide the inventory into containerization process and manual packing process.
Thanks for reading!
Related posts
Introduction to Containerization – Automated packing process in Microsoft Dynamics AX 2012 R3
Manual packing functionality in Warehouse management in Microsoft Dynamics AX 2012 R3
How to build a multi-level container structure using Containerization process