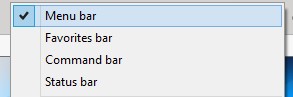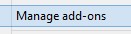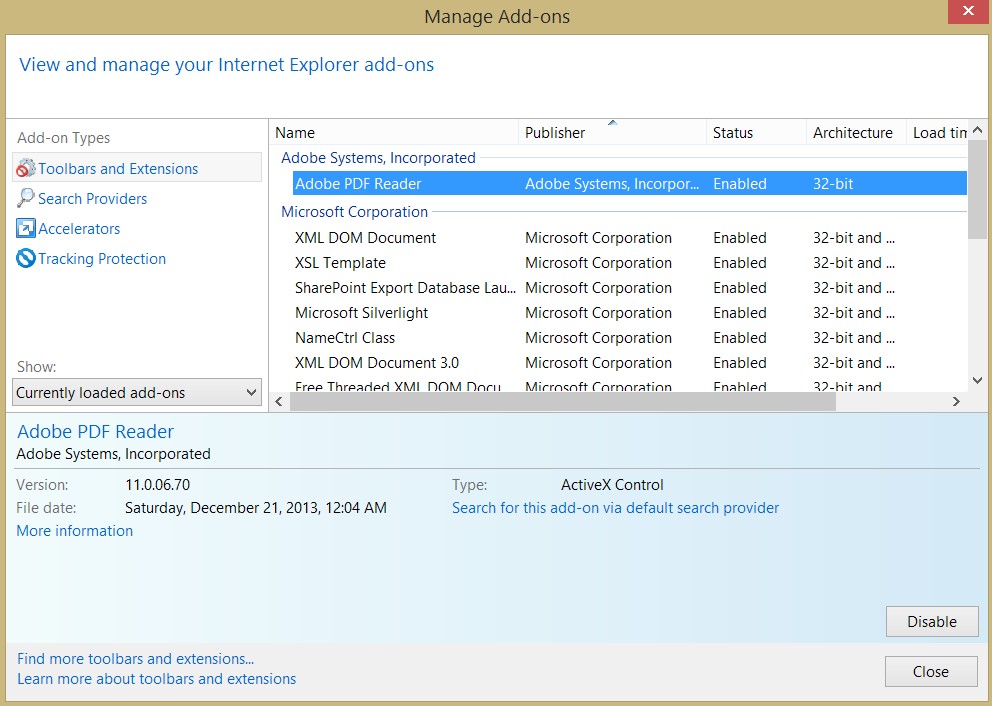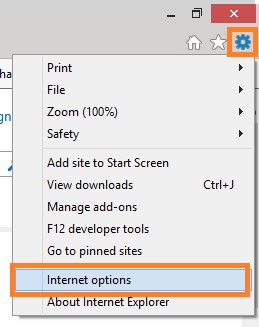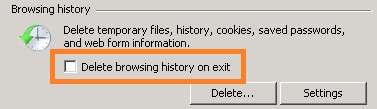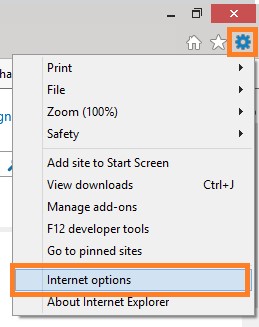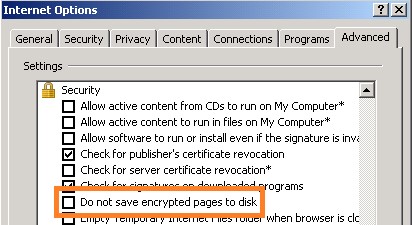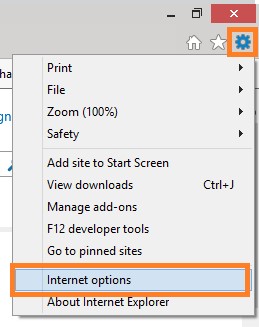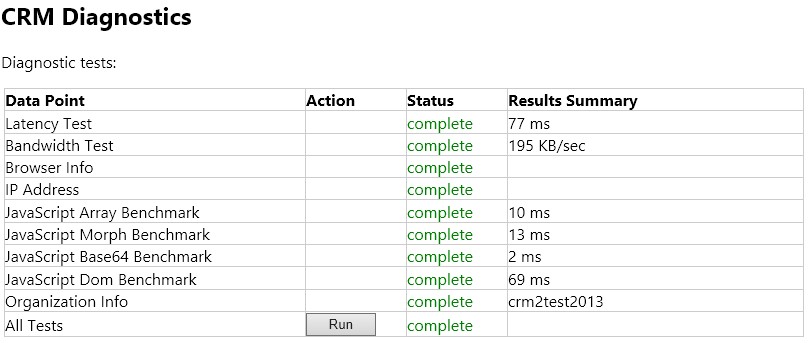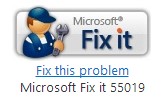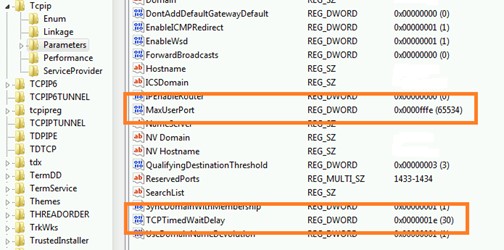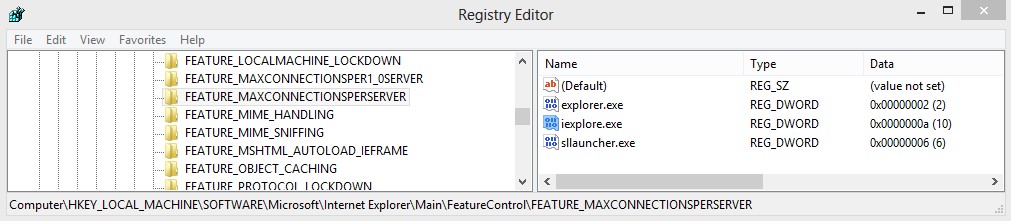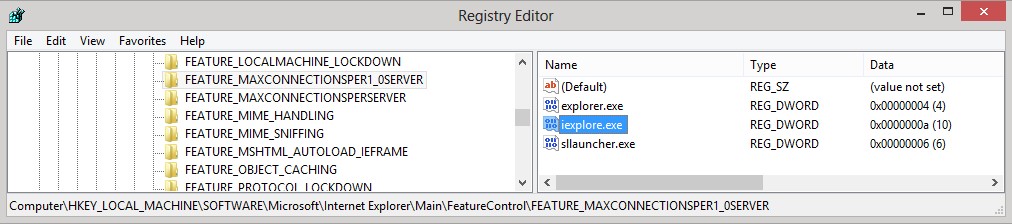CRM - 16 tips para mejorar el desempeño de CRM para Outlook
Recientemente se ha trabajo en algunos casos sobre desempeño del cliente de CRM para Outlook y nos gustaría compartir un resumen de los pasos que recomendamos a todos los clientes de Microsoft.
Estos pasos pueden ser ejecutados en cualquier cliente de CRM, tanto para OnPremise 2011, 2013 como Online. Se recomienda seguir todos los pasos que se indican a continuación así como reiniciar para asegurar los cambios.
01. Utilizar el mínimo de Hardware recomendado por Microsoft
Descripción:
Utilizar Microsoft Dynamics CRM en un equipo con menos recursos de los recomendados puede tener como resultado un desempeño inadecuado. Adicionalmente, el Cliente CRM para Outlook con su capacidad Offline aumenta la necesidad de Hardware, que podrán ser procesadores, memoria, disco duro y capacidad en la red.
¿Cuál es el recomendado por Microsoft?
Memoria: 4-GB o más.
Sistema Operativo: 64-bit
CPU: Core 2 Duo 1.8Ghz o superior
Más información en: technet.microsoft.com/en-us/library/hh699680.aspx
02. Realizar Actualización de Internet Explorer 9 o 10
Descripción:
En caso de utilizar Internet Explorer 7 u 8, lea el siguiente link sobre las mejoras aportadas en IE9.
¿ Como actualizar?
Basta con seguir las instrucciones siguientes que contiene el Cliente CRM para Outlook:
windows.microsoft.com/es-es/internet-explorer/internet-explorer-help
windows.microsoft.com/es-es/internet-explorer/download-ie
03. Deshabilitar complementos de Internet Explorer Descripción:
Comprobar si mejora el rendimiento si los complementos son deshabilitados.
¿Cómo deshabilitarlos?
- Abrir Internet Explorer
- Clic con botón derecho en la parte superior y habilite el Menú
- Abra Herramientas / Tools
- Seleccione Administrar Complementos
- En la Barra de Herramientas y Extensiones, seleccione cada Complemento que no pertenezca a Microsoft Corporation y seleccione Deshabilitar en la parte inferior derecha.
04. Deshabilitar cualquier complemento de Outlook
Descripción:
Para mejorar el rendimiento del Cliente CRM para Outlook se recomienda deshabilitar los complementos de Outlook.
¿Cómo deshabilitarlos?
Para desactivar los complementos COM, aplique los siguientes pasos:
- En el menú Herramientas, clic en Centro de confianza.
- Clic en Suplementos, clic en Suplementos COM en la lista Administrar y, a continuación, clic en Ir.
- En la caja de diálogo Suplementos COM, clic para desmarcar las cajas de selección para cualquiera de los complementos COM que se requiera desactivar.
- Después de desactivar los complementos, clic en OK y, reinicie su Outlook.
- En Outlook, clic en el menú Archivo.
- Clic en Opciones y después, clic en Add-ins para mostrar la lista de complementos COM instalados.
- Seleccione Suplementos de COM en la lista Administrar y de clic en Ir.
- En la caja de diálogo Suplementos COM, clic para desmarcar las cajas de selección para cualquiera de los complementos COM que se requiera desactivar.
- Clic en OK y, reinicie su Outlook.
05. Desmarcar “Borrar histórico de navegación al salir”/”Delete browsing history on exit”
Descripción:
Permitir a Internet Explorer guardar páginas encriptadas en disco y crear un Cache.
¿ Cómo desmarcar?
- Abrir Internet Explorer > Herramientas > Opciones de Internet > General > Desmarcar “Borrar histórico de navegación al salir” / “Delete browsing on exit”.
06. Desmarcar “No guardar páginas encriptadas en disco”/”Do not save encrypted pages to disk”
Descripción:
Prevenir que Internet Explorer borre las páginas temporalmente guardadas en Cache.
¿ Cómo desmarcar?
- Abrir Internet Explorer > Herramientas > Opciones de Internet > Avanzado > Seguridad > Desmarcar “No guardar páginas encriptadas en disco” / “Do not save encrypted pages to disk”.
07. Configurar el Navegador para generar más Cache
Descripción:
Aumentar el Cache de Internet Explorer a 250MB.
¿ Cómo configurar?
- Abrir Internet Explorer > Herramientas > Opciones de Internet > Histórico de Navegación > Configuración > Cambiar a 250.
08. Cambiar el valor de “Tiempo mínimo entre sincronizaciones”
Descripción:
Aumentar el tiempo de sincronizaciones entre el Cliente del servidor CRM, con el fin evitar problemas de desempeño.
¿Cómo cambiar?
- Abrir CRM > Configuración > Administración > Configuración de Sistema > Outlook. Modificar el valor de “Tiempo mínimo entre sincronizaciones” de 15 minutos a algo mucho mayor.
09. Cambiar el valor de “Sincronizar los elementos de CRM de mis carpetas de Outlook”
Descripción:
Aumentar el tiempo de sincronizaciones que ocurren entre el Cliente y servidor de CRM.
¿ Cómo cambiarlo?
- Dentro del cliente Outlook, entrar a Archivo > CRM > Opciones > Sincronización. Cambiar la opción “Sincronizar los elementos de CRM de mis carpetas de Outlook” de 15 minutos a un valor mayor.
Es posible deshabilitar esta opción, pero será necesario sincronizar manualmente el equipo con el cliente de CRM.
10. Incluir la URL de CRM en la lista de sitios de confianza en el Antivirus
Descripción:
Evitar que las páginas y scripts de CRM sean revisados por el Antivirus, durante la navegación.
¿ Cómo incluirlos?
Cada Antivirus tiene su propia configuración. A continuación se comparten dos links para McAfee, que servirán de ejemplo para configurar el Antivirus de su equipo de CRM.
https://kc.mcafee.com/corporate/index?page=content&id=KB65382
support.microsoft.com/kb/924341
Recordando que la URL de CRM Online está formada por:
https://NOMBREDELAORGANIZACION.crm.dynamics.com
11. Verificar el tiempo de latencia entre el equipo y los servidores de CRM
Descripción:
Medir a latencia actual y verificar que se encuentra por debajo de lo recomendado que son 150 ms. En caso de que así sea, es necesario verificar la posibilidad de reducir la latencia actual con el proveedor de servicio de internet. Se recomienda realizar la prueba por lo menos 3 veces.
Microsoft Dynamics CRM está diseñado para trabajar de una mejor forma en redes que cumplan los siguientes aspectos:
- Ancho de Banda mayor a 50 Kpbs
- Latencia por debajo de los 150 ms
* Nota. Que estos datos sean los recomendados no garantiza que se tenga un excelente desempeño.
¿Cómo verificar?
- Abrir Internet Explorer y navegar a:
CRM Online: https://ORGANIZACION.crm.dynamics.com/tools/diagnostics/diag.aspx
CRM On Premise: http(s)://SERVIDORCRM/tools/diagnostics/diag.aspx
- Coloque sus credenciales administrativas en caso de ser solicitadas
- Clic en Run
* Esta prueba puede ser realizada en CRM On Premise, a partir de Update Rollup 4.
12. Realizar las recomendaciones del KB 975736 para ajustar las opciones y evitar la pérdida de memoria en Internet Explorer
Descripción:
Evitar Pérdida de Memoria (Memory Leak) que causa alto consuma de memoria y en consecuencia lentitud en el Cliente CRM para Outlook
¿ Cómo crearlo?
Usuarios avanzados:
Los siguientes pasos deben ser realizados en un cliente con Internet Explorer 8 o 9 instalado.
- Entre en la opción de Registry (regedit) del equipo con el cliente CRM para Outlook
- Localice y selecciona las siguientes llaves:
HKEY_LOCAL_MACHINE\SOFTWARE\Microsoft\Internet Explorer\MAIN\FeatureControl
HKEY_CURRENT_USER\Software\Microsoft\Internet Explorer\Main\FeatureControl
- Para cada llave anterior, se creará una nueva llave llamada: FEATURE_ADDITIONAL_IE8_MEMORY_CLEANUP
- Clic en cada FEATURE_ADDITIONAL_IE8_MEMORY_CLEANUP creado y agregue dos registros del tipo DWORD (32-bit) con valores 1:
Outlook.exe |
DWORD (32-bit) |
1 |
Iexplore.exe |
DWORD (32-bit) |
1 |
En caso de tener Internet Explorer 6 o 7, seguir los pasos siguientes KB 975736.
13. Realizar las recomendaciones del KB 2741514 para evitar problemas de desempeño durante el proceso de Caching del Cliente CRM
Descripción:
Mejorar el desempeño al marcar una Vista.
¿ Cómo evitar?
Usuario principiante:
- A partir del equipo, entrar en KB 2741514.
- Clic en la imagen siguiente dentro del KB:
En caso de que no funcione, seguir los pasos descritos en el KB 2741514.
Usuario avanzado:
- Entre al Registry (regedit) del equipo del cliente CRM para Outlook
- Localice y selecciones la siguiente llave:
HKEY_CURRENT_USER\Software\Microsoft\MSCRMClient
- Genere un nuevo registro de tipo DWORD (32-bit) llamado DisableMapiCaching
- Doble clic en DisableMapiCaching y digite 1.
14. Realizar las recomendaciones del KB 2585157 para reducir el Pooling realizado por el Cliente CRM
Descripción:
Reducir el número de comunicaciones realizadas por el Cliente CRM para Outlook con el servidor de CRM, a fin de mejorar el desempeño.
¿Cómo reducir?
Usuario avanzado:
Seguir el KB 2585157 y crear las llaves de registro como se menciona:
- Abrir Registry (regedit) en el equipo de CRM
- Localice y seleccione la siguiente llave:
HKEY_CURRENT_USER\Software\Microsoft\MSCRMClient
- Genere los siguientes valores como DWORD (32-bit) en caso de que no existan:
NotificationPollInterval |
3600000 (Decimal) |
StateManagerPollInterval |
10 (Decimal) |
ActiveCachesUpdatingPeriodMilliseconds |
3000000 (Decimal) |
IncrementalDataCachesInclusionUpdatingPeriodMilliseconds |
6000000 (Decimal) |
IncrementalDataCachesExclusionUpdatingPeriodMilliseconds |
6000000 (Decimal) |
- Localice y seleccione la siguiente llave:
HKEY_CURRENT_USER\Software\Microsoft\MSCRMClient\{ORGGUID}
- Genere los siguientes valores como DWORD (32-bit) en caso de no existir:
TagPollingPeriod |
600000 (Decimal) |
TagMaxAggressiveCycles |
0 (Zero) |
15. Aumentar el número de puertos de comunicación del equipo con el Cliente CRM
Descripción:
Aumentar el número de puertos de comunicación dinámicas para mejorar el desempeño.
¿Cómo aumentar?
Usuario avanzado:
- Entrar en Registry (regedit) del equipo con el cliente CRM para Outlook
- Localice y seleccione la siguiente llave:
HKEY_LOCAL_MACHINE\System\CurrentControlSet\Services\Tcpip\Parameters
- Genere un nuevo registro del tipo DWORD (32-bit) llamado MaxUserPort
- Doble clic en MaxUserPort, y digite 65534 (Decimal)
- Genere un Nuevo registro del tipo DWORD (32-bit), llamado TcpTimedWaitDelay
- Doble clic en TcpTimedWaitDelay, y digite 30 (Decimal)
* Es necesario reiniciar el equipo para hacer efectivo el cambio.
16. Aumentar el número de puertos de comunicación entre el equipo del cliente y los servidores de CRM
Descripción:
Permitir el Internet Explorer para utilizar un máximo de 10 puertos de comunicación con los servidores de CRM Online.
¿Cómo aumentar?
Usuario principiante:
- Desde el equipo que contiene CRM para Outlook, abrir el enlace KB 282402
- En el artículo, haga clic sobre la siguiente imagen:
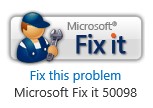
- Clic en Run y siga con todas las instrucciones.
- Reinicie todas las ventanas de Internet Explorer.
Si muestra un mensaje de error, consulte al administrador de la red para seguir los pasos mencionados a continuación:
Usuario avanzado:
- Entrar al Registry (regedit)
- Localizar la llave:
HKEY_LOCAL_MACHINE\SOFTWARE\Microsoft\Internet Explorer\MAIN\FeatureControl\FEATURE_MAXCONNECTIONSPERSERVER
- Generar una llave del tipo Dword, nombre iexplore.exe con valor 10 decimal
HKEY_LOCAL_MACHINE\SOFTWARE\Microsoft\Internet Explorer\MAIN\FeatureControl\FEATURE_MAXCONNECTIONSPER1_0SERVER
- Generar una llave del tipo Dword nombre iexplore.exe con valor 10 decimal.
El blog original corresponde al ingeniero Rodrigo Cristelli Lugarinho de la siguiente liga (en Portugues): blogs.msdn.com/b/crmbr/archive/2013/02/13/16-dicas-para-melhorar-a-performance-do-cliente-crm-para-outlook.aspx