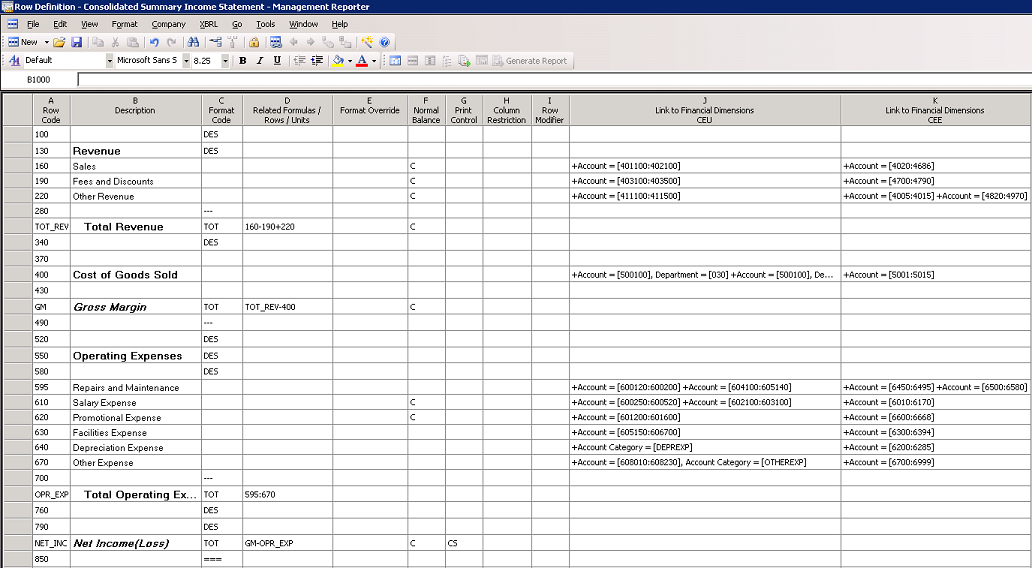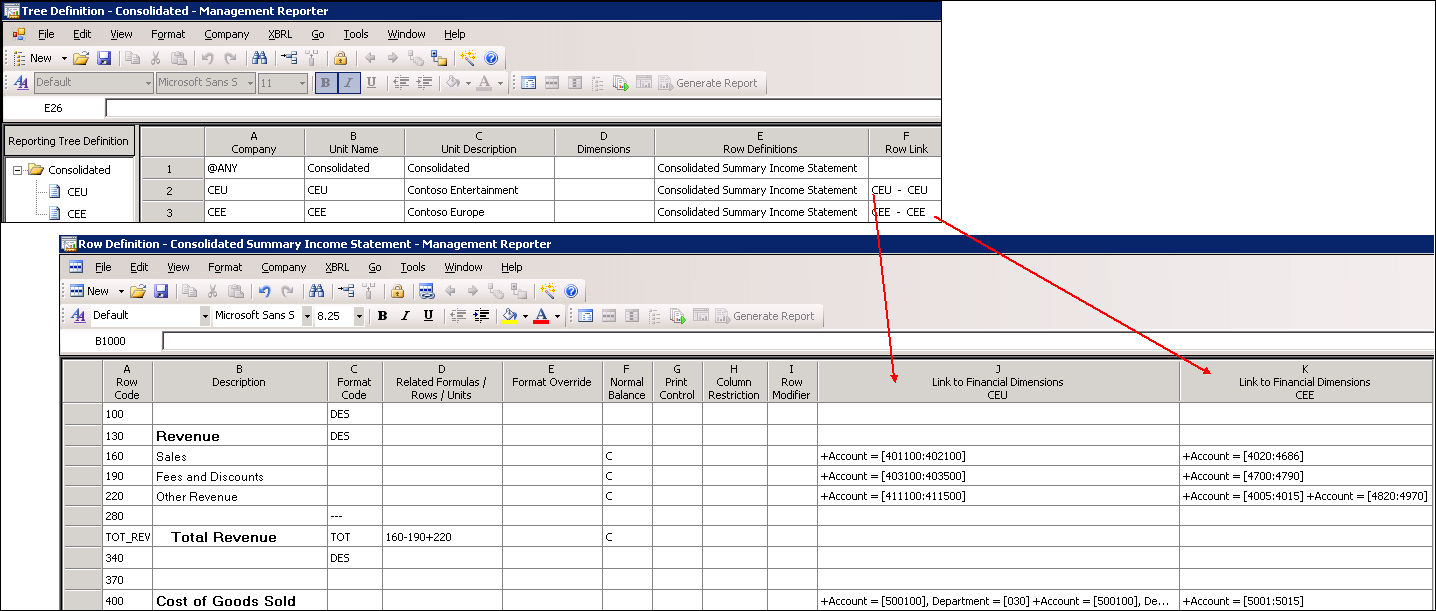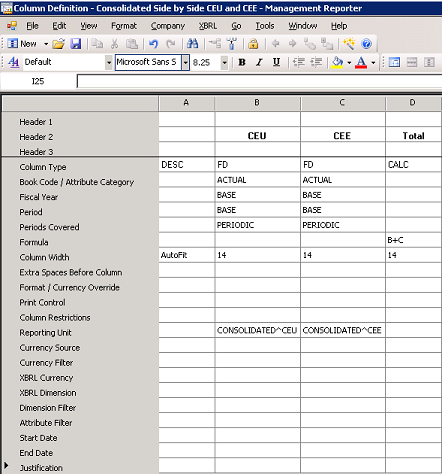Creating Consolidated Financial Statements using Management Reporter – Consolidating data across one or multiple Dynamics ERPs with different chart of accounts (Part 2 of 7)
It’s common that different companies may have different charts of accounts but still wish to produce consolidated financial statements. In this situation, Management Reporter can still consolidate the data, allowing you to produce consolidated financial reports. This blog (2nd in a series of 7), will highlight how to create consolidated reports with varying chart of accounts.
- Part 1 contains an overview of consolidating data across one or multiple Dynamics ERPs with the same chart of accounts and same fiscal periods.
- Part 2 describes consolidating across one or multiple Dynamics ERPs with different chart of accounts
- Part 3 defines the process for consolidation across one or multiple Dynamics ERPs with different fiscal periods
- Part 4 is focused on reporting with multiple Dynamics AX 2009 instances (AOS).
- Part 5 will show you how to report on consolidation data that resides in non-Dynamics ERPs.
- Part 6 will discuss how to produce a consolidated report in Management Reporter that includes a column for elimination entries.
- Part 7 will focus on scenarios where a company does not own 100% of a subsidiary.
The high level steps for consolidating when different charts of accounts exist in each company are:
- Verify each company is available in Management Reporter. (See Part 1 of the series).
- Create a row definition with multiple Links to Financial Dimensions, one for each chart of accounts.
- Create a reporting tree and define each company as a reporting unit in the Reporting tree. Indicate which link to financial data from the row definition that each company uses.
- Use the reporting unit restriction in the column definition to assign each company to its appropriate column.
Multiple links to Financial Dimensions can be added to each row in the row definition for each unique company’s chart of accounts. In this example, you can see that CEU is using the set of accounts in the first Financial Dimension link (Column J), and CEE is using the accounts in the second Financial Dimension link (Column K).
Use a reporting tree to define which Link to Financial Dimensions from the row definition is used with each company. You can do this by first selecting the Row Definition in column E, and then selecting the appropriate Row Link in column F.
TIP : When creating the Link to Financial Dimensions, use the Description to identify which companies the link applies to. This makes it easy to select the correct company when creating a reporting tree.
In the column definition, the Reporting Unit field allows you to restrict each column to a particular unit of the reporting tree, so you can view the data side by side, if you wish. If you don’t indicate a specific company for a column, consolidated date for all companies will be displayed.