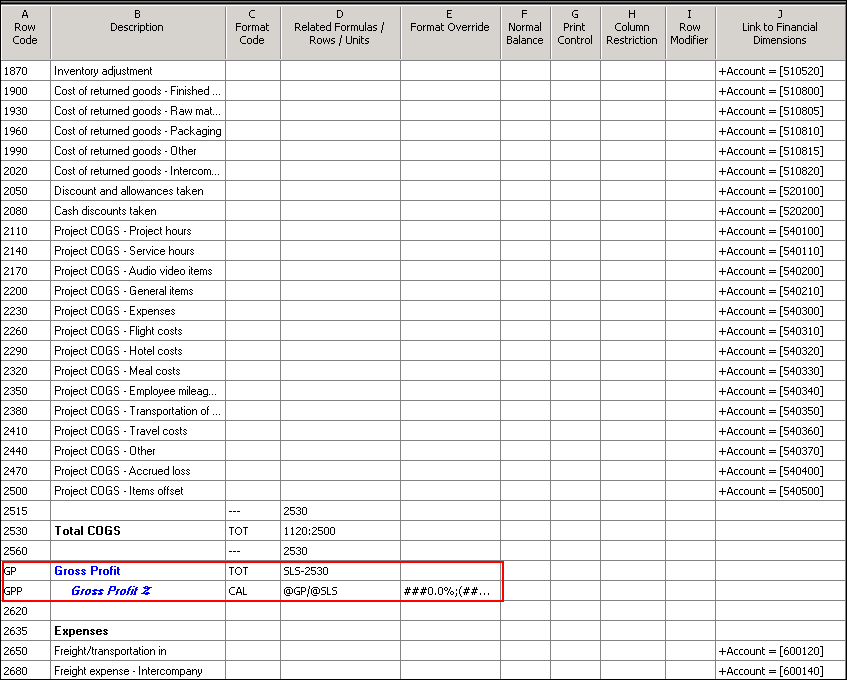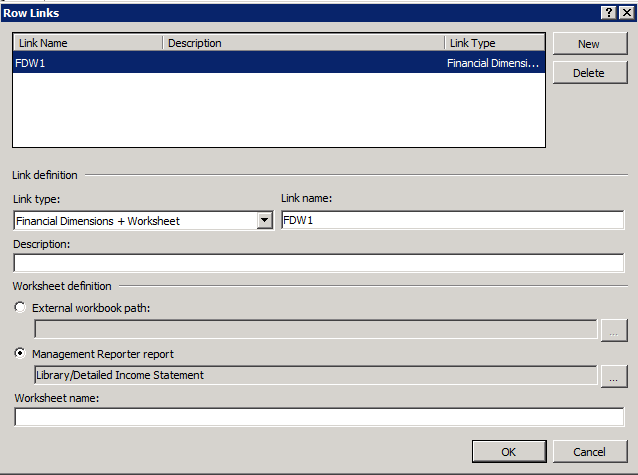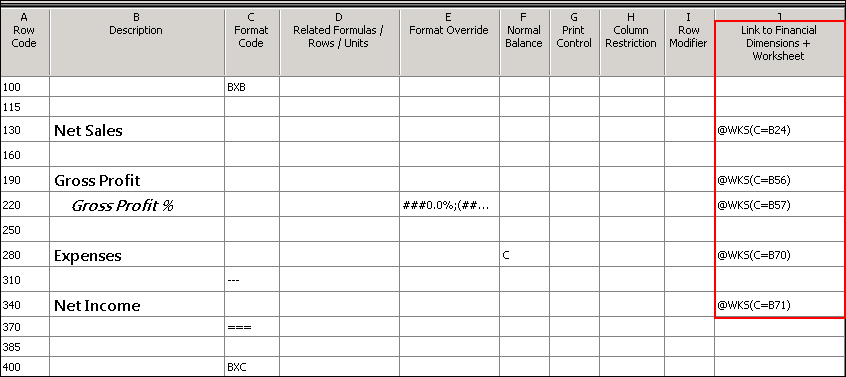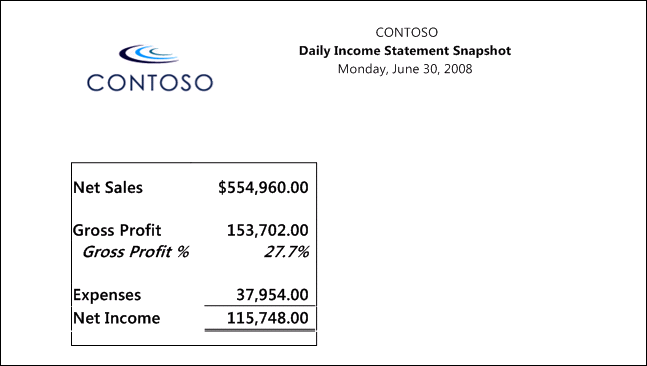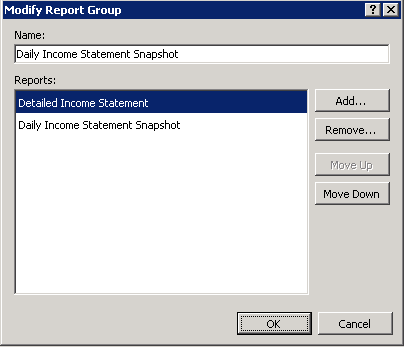Management Reporter – Advanced Reporting Scenarios and Features
The Management Reporter team has spent a lot of time talking about the cool features in Management Reporter and how you can use it to create dynamic, powerful financial statements. Now, it’s time to start looking at advanced scenarios and how Management Reporter has an extended set of capabilities to handle them.
Every company has unique reporting needs, but there are two common scenarios we get questions on quite often.
Scenario 1: A company has many detailed reports, but would like a summarized report that just shows a few rows. These rows are often calculated and total rows.
Scenario 2: A company has complex reporting requirements and often needs to create a row with hundreds of lines to get to a final value they are looking for. If there is the need to report on the values at a higher level, it is cumbersome to create all the rows again in a master row definition.
The following is an option for handling these scenarios in Management Reporter. (Existing Microsoft FRx customers often refer to this method as ‘row linking.’)
There are multiple methods Phyllis (the accounting manager/report designer) can use to accomplish these scenarios. The method chosen depends on each company’s unique requirements. Here are five options:
1. Create the necessary row definitions and report definitions to obtain the values required.
Tip: Utilize Report Groups to generate them at the same time.
2. Use Dimension Sets to store the unique grouping of accounts and dimensions and combine them with the use of wildcards to get the desired results.
3. Create multiple Links to Financial Dimensions in the row definition.
Tip: This works great for consolidations or unique situations where account and dimension codes are different.
4. Create a row definition that has all the accounts, dimensions, and calculations necessary, and make the rows you do not want to print Non-Printing.
5. Link to other Management Reporter reports to pull in the required fields. This is my personal favorite!
Because #5 is my favorite and one of the great, powerful features of Management Reporter, let’s look at how to accomplish this in more detail.
In the following example, there is a partial detailed Income Statement. The key rows are:
- SLS (Net Sales)
- GP (Gross Profit)
- GPP (Gross Profit %)
- EXP (Expenses)
- NI (Net Income)
This is done to easily identity the rows and is a helpful feature in Management Reporter.
The CFO wants a daily, summary Income Statement snapshot to review. Instead of maintaining a separate report, Phyllis is going to utilize her main detailed Income Statement and retrieve the values and calculations from this report.
First, Phyllis generates her detailed Income Statement.
Then, she creates a link to Management Reporter, specifies her Detailed Income Statement, and enters the cells of data.
Phyllis can also automate this process by creating a Report Group. Be sure to add the detail report first in the list. Each time you run the report and change the date, the first report will generate with details, and the second report will generate a summary report based on the data from the updated Management Reporter report.
Using this simple example, you can apply the concepts to any complex report where you require data dependent on another report.