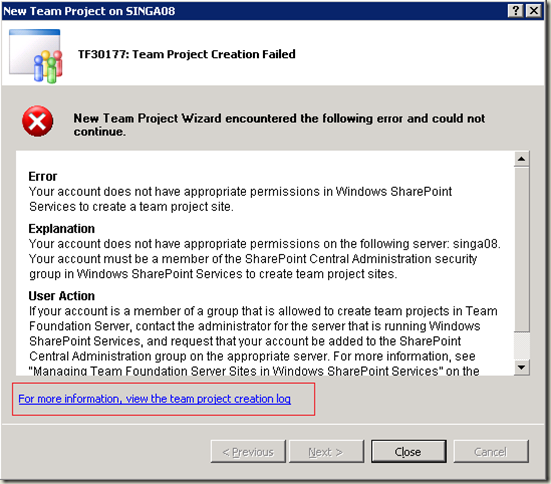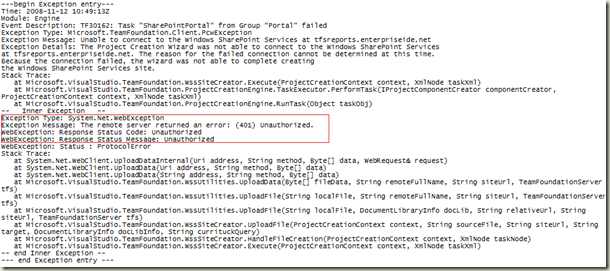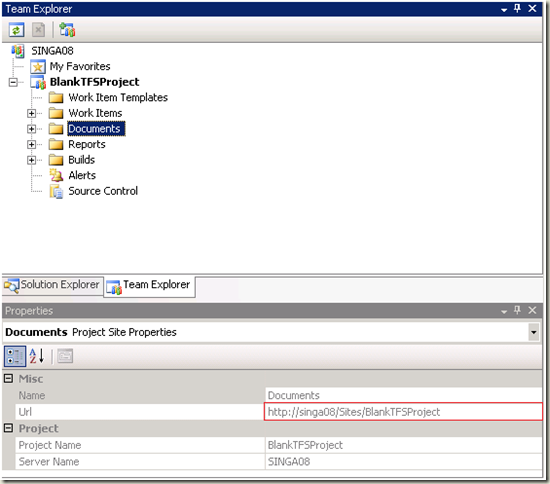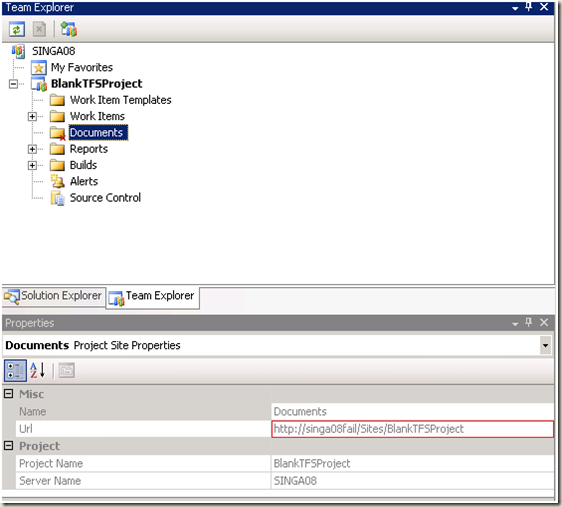Troubleshooting Windows SharePoint Services issues with TFS Project Creation
Manoj Mohunthan brings us today’s post with some really good information on troubleshooting Windows SharePoint Services (WSS) errors encountered during TFS project creation.
Enjoy!
Trevor Hancock
+++++++++++++++++++++++
A lot of us run into issues with WSS when working with TFS. It seems most of the problems occur when you least expect them and when you really want TFS to just work, like during creation of a TFS team project. So how does one generally go about trying to troubleshoot these types of problems? I doubt I can cover all the scenarios but I can pass on what I feel might be helpful.
So let’s assume you are trying to create a new team project and it fails with a window like this:
A lot of times the message in this dialog would be enough to give you a good idea of what the problem could be. In the error above, it is clear that the user does not have sufficient permissions to WSS.
Sometimes however it is not as straightforward and you have to analyze this further and look at the Project Creation log (click on the blue link from that dialog), which is normally located in the %temp% directory. As you scroll through, near the end of the log it gives a more detailed error. How should we proceed further?
1. The logical first step is to take the content in the “Inner Exception” section of the project creation log and check on the web to see if anyone has come across this issue. A lot of information is out there which can help reduce time to solve your issue. Below is an example of an inner exception:
(Click the picture for a full-sized one if you can’t make out the text)
2. You can run the latest TFS Best Practices Analyzer. It includes a simulation to create a team project. It will provide you a great wealth of information and recommendations with regards to the state of your TFS server. You can get the latest version from the following link: msdn.microsoft.com/en-us/tfs2008/bb980963.aspx
3. If your WSS Sites and WSS Central Admin site are down, your project creation will fail. One quick way to figure out if your WSS sites are up is to check from Team Explorer. If you see a red x on the “Documents” folder under Team Explorer, then there is a chance you have a problem. There can be several reasons for this:
a. The Url for “Documents” is incorrect. How to check? Here is an image of Team Explorer where it works. Notice the Url value in the Properties window.
Here is another image when it fails. As you can see the “Url” is now pointing to “singa08fail” which is incorrect and causes it to fail.
Verify that this is the correct path. In a typical installation of TFS, where WSS is on the TFS application tier machine, this path will be <AT_NAME>/Sites/<TEAM_PROJECT_NAME>. Of course you could be using DNS names, FQDN, or a whole host of alternate configuration that would change this, but if this path doesn’t make sense to you, use the ConfigureConnections Command with the /SharePoint* switches to to correct this problem.
b. Lack of WSS Administrator permissions. The project creation log should give you clear information if you don’t have permission. You can double check your access by going through this article: How to: Set Team Foundation Server Administrator Permissions
c. Your WSS sites collection is down. If this is your first time creating a new team project for a new server, you should just try to browse the following WSS sites:
<servername>
<servername>:<Admin Port number> (port=17012 in a typical installation)
If either of these sites are down or being blocked, your project creation will fail. I would suggest trying to create the Team Project using Team Explorer running on the TFS AT console itself. This will hopefully eliminate any problems what may be caused by your network, a firewall on the server, etc. Sometimes the project creation works on the server but fails from a client. Then you can troubleshoot the problem by running the Urls locally and troubleshoot why those can be accessed. Base on the error that is returned, you can make judgment on what are the possible causes: 401, 403, 404.
4. What if your SharePoint and SharePoint Admin site is working fine but project creation is still failing?
a. I would then proceed to troubleshoot your TFS Configuration. I would run the following command to validate that your SharePoint settings are pointing at the correct location:
%ProgramFiles%\Microsoft Visual Studio 2008 Team Foundation Server\Tools\TFSAdminUtil ConfigureConnections /View
The following is an example of my snapshot when running from my TFS Server:
TfsAdminUtil - Team Foundation Admin Utility
Copyright (c) Microsoft Corporation. All rights reserved.
There is no current VSTS client certificate configured. This is not an error condition.
Current value for ATUri =
There is no current setting for PublicATUri. This is not an error condition.
Current value for SharepointUri =
Current value for SharepointSitesUri = <singa08/Sites>
Current value for SharepointAdminUri =
Current value for SharepointUnc = \\singa08\Sites
Current value for ReportsUri = <singa08/Reports>
Current value for ReportServerUri = <singa08/ReportServer/ReportService.asmx>
b. You can try to delete the local cache for Team Explorer. Sometimes any updates to the database will take time for the local client to update. Deleting it a quick way to see if the changes have taken place.
- For Windows XP/2003 machine, the local cache is (usually) located at:
C:\Documents and Settings\<USER_NAME>\Local Settings\Application Data\Microsoft\Team Foundation
- For Windows Vista/2008, the local cache is (usually) located at: C:\Users\<USER_NAME>\AppData\Local\Microsoft\Team Foundation
c. Check to make sure you don’t have any firewall or name resolution issue from the client machine. Try access using IP address vs. FQDN.
5. Other possible common failures:
a. If you get the error “Value does not fall within the expected range” in the project creation log, then this could be an issue with Alternate Access Mappings. Details on setting up AAM in WSS 3.0 can be found at the end of this article: msdn.microsoft.com/en-us/library/cc752948.aspx
b. If you get the error “Unable to get global configuration data”, the service account for WSS does not have DBO permission on the WSS database. Verify that the output from TFSAdminUtil ConfigureConnection contains that correct site/port numbers.
c. When browsing to the default WSS or a project site, IE will give you a 404 (File Not Found) error message. The project creation log would also provide you with the same error.
i. Check to be sure that you have the correct content database connected for your SharePoint site.
ii. Try navigating to a team project site. For example, /Sites/TeamProjectName">/Sites/TeamProjectName">/Sites/TeamProjectName">/Sites/TeamProjectName"><servername>/Sites/TeamProjectName. If this returns the site correctly, then the problem is only with your root site. This may indicate that you don’t have a root site.
iv. Also, I have seen where WSS is unintentionally applied with a Service Pack ( through Windows Update). When a service pack is applied on WSS, you may need to run the “SharePoint Products and Technologies Configuration Wizard”. Without doing this, you could potentially get 404.
6. If you want to start from scratch, you can also try uninstall/reinstalling WSS 3.0:
blogs.msdn.com/lakhminder/archive/2008/10/25/tfs-2008-how-to-uninstall-reinstall-wss-3-0.aspx
Hope this helps