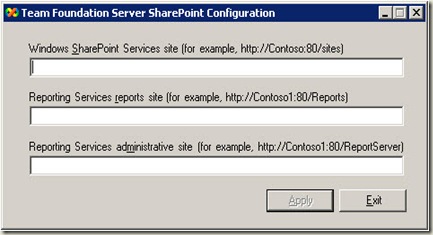Installing 64-bit WSS Extensions for TFS 2008 on MOSS 2007
Our BLOG post today comes from Vimal Thiagaraj, a Support Engineer on our TFS install and setup team. Vim has some tips for installing the x64 WSS extensions for TFS 2008, which are provided with the Visual Studio Team System 2008 Team Foundation Server Power Tools (note: the x64 WSS extensions are a separate download from the VSTS2K8TFSPTs (*whew*), but both are on the same page here.
Enjoy the post!
Trevor Hancock
******************************************
While installing WSS 64 bit extensions with MOSS 2007, users may encounter the following error:
No templates for Windows SharePoint Services Extensions were uploaded to the server that is running Windows SharePoint Services. You will not be able to create projects in Team Foundation Server. For more information, see the Microsoft Windows Installer (MSI) log file. By default, this log file is located in \Documents and Settings\<YourUserName>\Local Settings\Temp
Could not upload the template that Team Foundation Server requires for Windows Sharepoint Services Extensions. Stsadm.exe returned the following error: -1
The following workaround can help resolve this:
Start the WSS 64-bit install on the MOSS 2007 64-bit server machine. When the installation stops with the error mentioned above, leave the error dialog open and navigate to \Program Files\Microsoft Visual Studio 2008 Team Foundation Server\Tools. Copy the following files and folders from this location to a new folder (for example, C:\WSS64EXTN):
- TFSConfigwss.exe
- Templates (folder) - it should have two files with extension *.stp
Once you have copied these files and folders, return to the error dialog and close it. Perform either of the following resolutions to complete the installation of the TFS WSS 64-bit extensions with MOSS 2007. **All steps are to be performed in the 64-bit Moss 2007 server machine.**
Resolution 1
Open an (elevated) command prompt and navigate to the folder where you copied the files during the steps mentioned above ("C:\WSS64EXTN") and then run the following command:
TFSConfigwss.exe uploadtemplates
Perform an IISRESET on both the MOSS 2007 and TFS AT machines.
Resolution 2
Open an elevated command prompt and navigate to the following location:
"%ProgramFiles%\Common Files\Microsoft Shared\Web Server Extensions\12\Bin”
Run the following commands:
Stsadm.exe -o addtemplate -filename " [shareLocation] \MSFAgile30.stp" -title VSTS_MSFAgile
Stsadm.exe -o addtemplate -filename " [shareLocation] \MSFFormal30.stp" -title VSTS_MSF_CMMI
Perform an IISRESET on both the MOSS 2007 and TFS AT machines.
* [shareLocation] is the location where we have copied the files in the steps mentioned in the earlier section.
Close the command prompt and using Windows Explorer navigate to the folder where the attached files are extracted and double click and run the TFSConfigwss.exe
You will get the redirector screen as follows.
Provide the appropriate values for all three text boxes and then click Apply (HINT: to see current values, use TFSAdminUtil ConfigureConnections /view. You can copy/paste from there.). Now you are ready to use WSS 64-bit templates for TFS Team Projects.
How to check whether the templates are working for TFS?
Create a new team project, it should succeed.