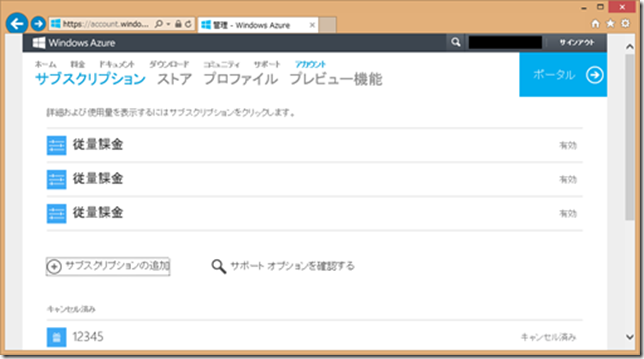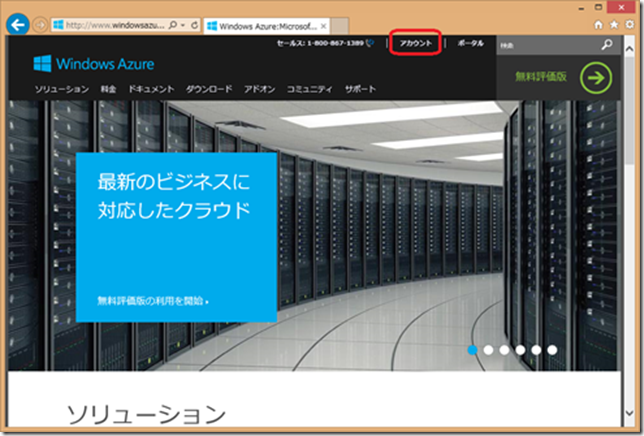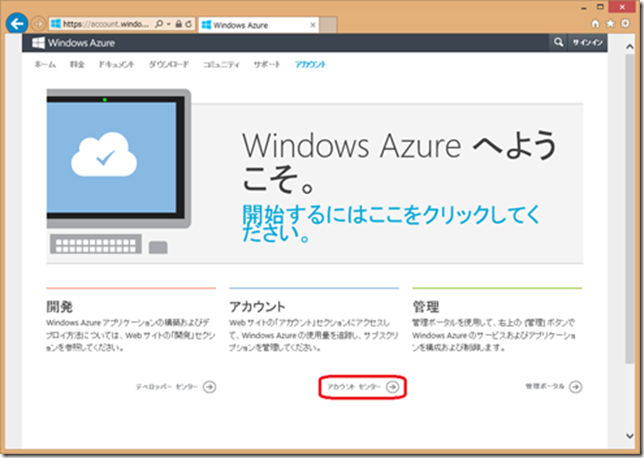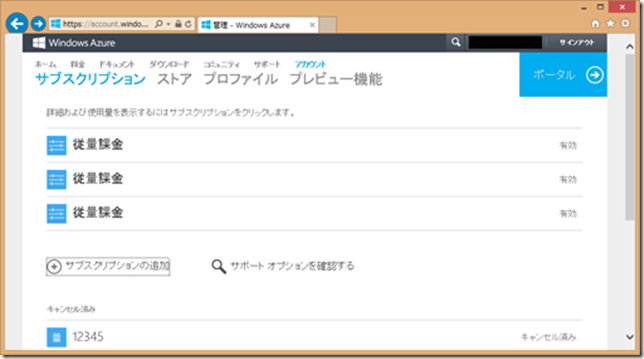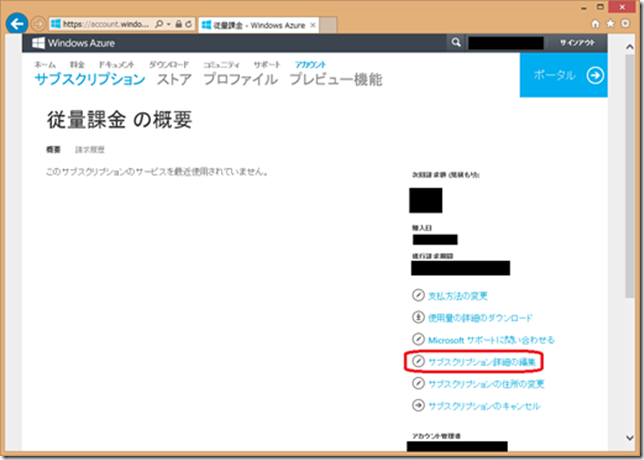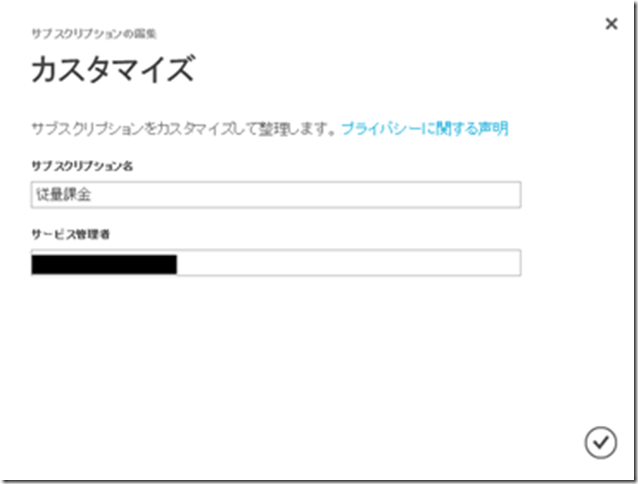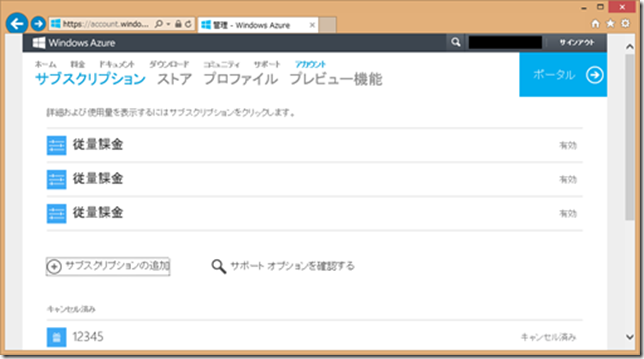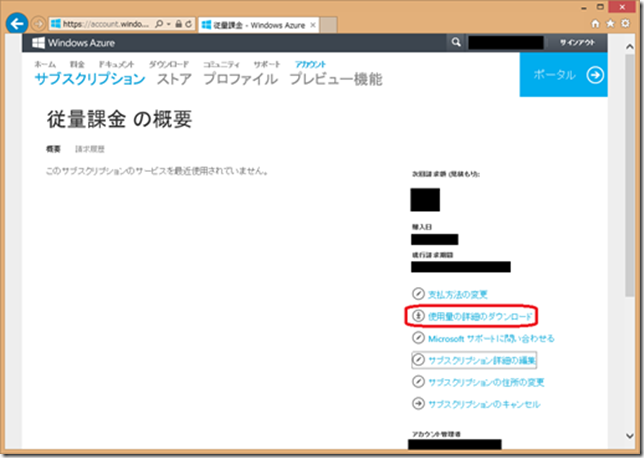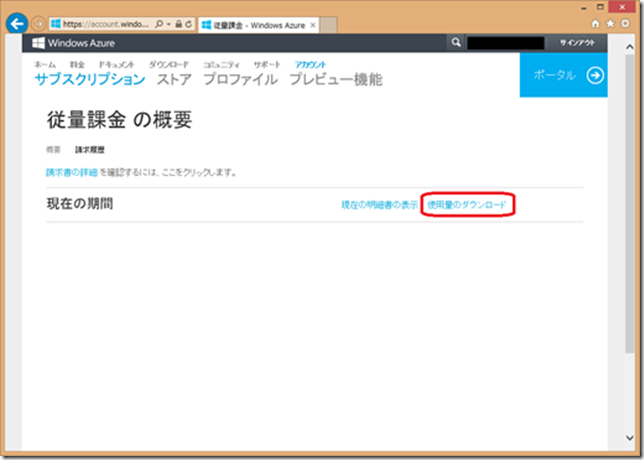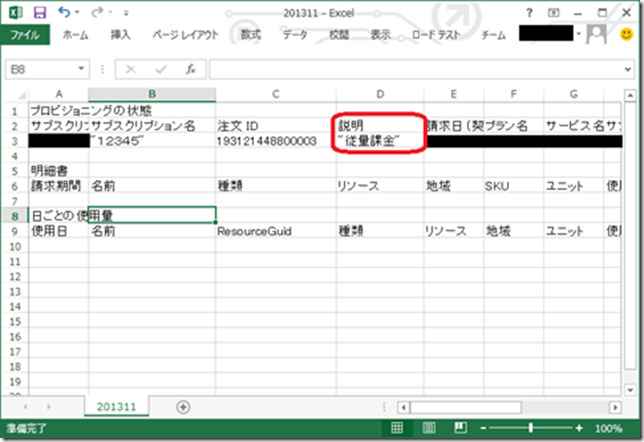サブスクリプション名の編集と実際の料金プランの確認方法について
みなさんこんにちは、Windows Azure サポートチームです。
今回は「サブスクリプション名」の編集と「契約している料金プラン」の確認方法についてご紹介します。
一見関係のないように見える二つですが、サブスクリプションを管理する際に最も重要となるものです。以下に、「サブスクリプション名とは」「サブスクリプション名の編集方法」「料金プランの確認方法」の順でそれぞれご案内します。
本内容をご活用いただき、サブスクリプション管理の効率化につなげていただけたら幸いです。
(スクリーンショットは 2013/10/04 現在のものです。)
サブスクリプション名とは
サブスクリプション名とは、お客様にご契約いただいたサブスクリプションの名称です。
このサブスクリプション名は任意に編集が可能な項目で、既定では、ご契約いただいたサブスクリプションの料金プランの名称 (例: 従量課金プランなら“従量課金”、6 カ月プランなら “6 カ月プラン” など) が表示されます。そのため、もし同じ料金プランのサブスクリプションを複数ご契約いただくと、どの契約が何のための契約だったのか判断できなくなります。逆に適当な名称を付けてしまうと、サブスクリプション名から料金プランが判断できなくなる恐れがあります。
どの契約が何のための契約だったのか分からなくなった例
このような事態にならないためにも、サブスクリプション購入後には適切なサブスクリプション名をつけることを推奨します。では、どのように編集するのでしょうか。サブスクリプション名の編集方法は次の項をご参照ください。
サブスクリプション名の編集方法
サブスクリプション名を編集するには、次のような手順をとります。
1.Windows Azure のホームページへアクセスし、画面右上の「アカウント」をクリックします。
2. 以下の画面が表示されますので、画面下部の「アカウントセンター」をクリックします。
3. サインインの画面が表示されますので、お使いのアカウント管理者 (Microsoft アカウント) でサインインを行います。
4. ご契約いただいているサブスクリプションの一覧が表示されますので、変更したいサブスクリプションの行をクリックします。
5. サブスクリプションの概要画面が表示されますので、右下「サブスクリプション詳細の編集」をクリックします。
6. ポップアップ画面が表示されますので、サブスクリプション名を編集して、✔をクリックします。
料金プランの確認方法
では、実際に付けたサブスクリプション名がどの料金プランなのかわからなくなってしまったときはどこを確認すればよいのでしょうか?今の Windows Azure アカウントポータルでは次の手順で料金プランの確認を行うことができます。
1. 料金プランを確認したいサブスクリプションの行をクリックします。
2. サブスクリプションの概要画面が表示されますので、右下「使用量の詳細のダウンロード」をクリックします。
3. 使用量を確認したい期間を選択する画面が表示されますので、「現在の期間」の行の「使用量のダウンロード」をクリックします。
4. CSV ファイルがダウンロードされますので、Excel で表示してみてください。セル D3 に料金プランが表示されています。
--
Windows Azure サポートチーム