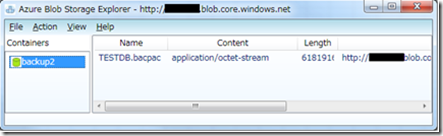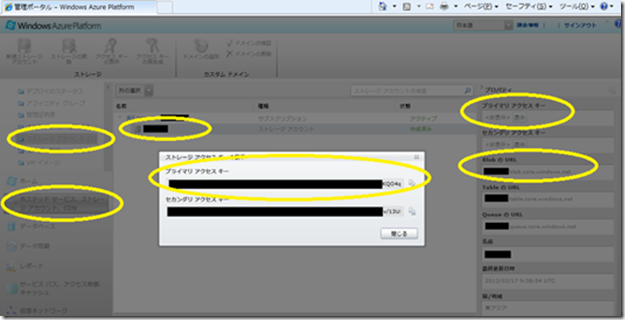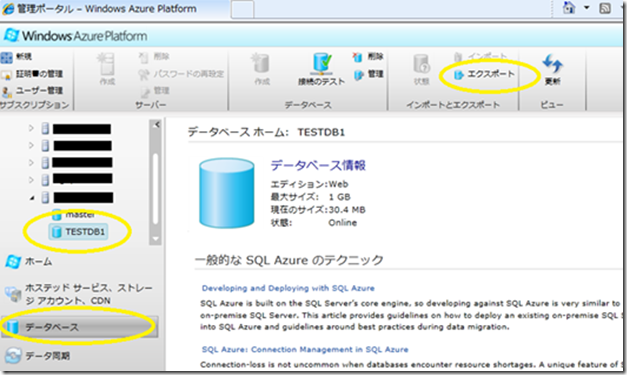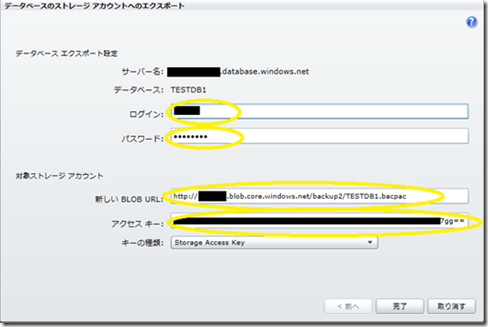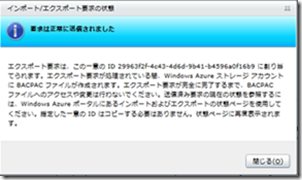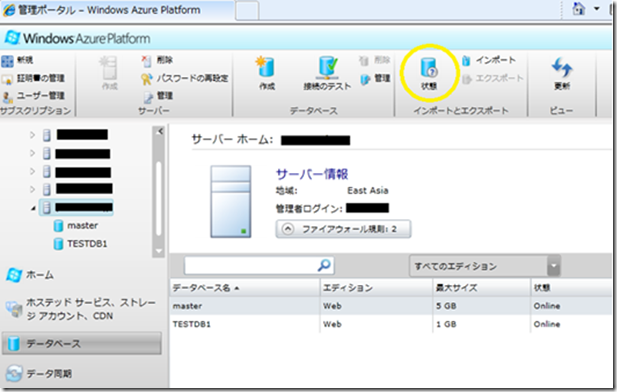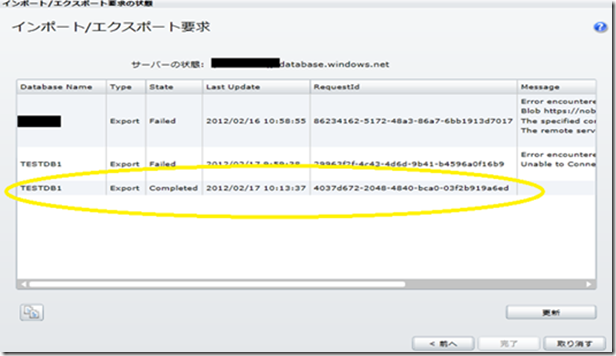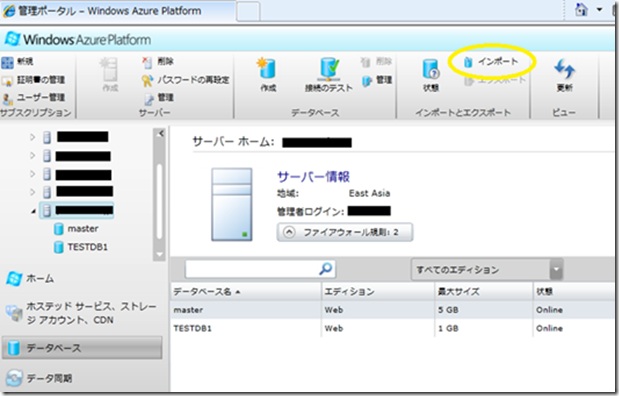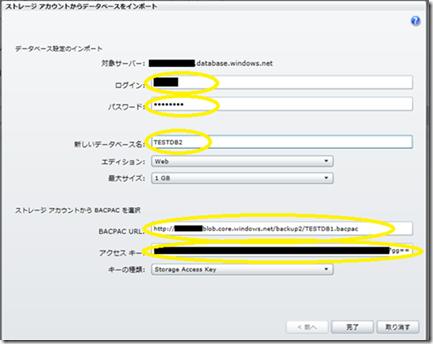[SQL Azure] [新機能] インポート/エクスポート機能について
みなさんこんにちは、SQL Azure サポートチームです。
SQL Azure の新機能の一つとして、エクスポート機能を使用し、Windows Azure BLOBストレージ上に、SQL Azure データベースのデータを bacpac 形式で保存したり、インポート機能を使用し、bacpac 形式のファイルからデータを復元することが可能となりました。今回は、インポート/エクスポート機能の一般的な使い方について紹介したいと思います。
[手順]
[事前作業]
インポート/エクスポート機能を使用するためには、Windows Azure ストレージ アカウント 及び blob 用コンテナが必要となるため、以下のURLを参照のうえ、事前に作成下さい。
・ Windows Azure サブスクリプションのストレージ アカウントを作成する方法
msdn.microsoft.com/ja-jp/library/gg433066.aspx
・ 第 3 章 Windows Azure 運用環境への展開 (2) (3.4.2 Blob コンテナ・テーブルの作成)
msdn.microsoft.com/ja-jp/windowsazure/gg261771#3.4.2
・ Azure Blob Explorer (Open Source)
<blobexplorer.codeplex.com/>
Open Source となりますが、Azure Blob Explorer ツールを使用することにより、GUI 上から Blobコンテナを作成することが出来ます。
※ Open Source のツールは弊社でサポートされたツールではないため、お客様ご自身の責任の元、ご使用下さい。
[エクスポート手順]
1) 管理ポータルに接続します。
2) ホステッド サービス、ストレージ アカウント、CDN -> ストレージ アカウント -> エクスポート先のストレージ アカウント を選択し、”Blob のURL” 欄より、エクスポート先のBLOB ストレージURL を確認後、”プライマリ アクセス キー” 欄の”表示” ボタンを選択し、該当のBlob ストレージにアクセスするために必要な “ストレージ アクセス キー” を確認します。
3) データベース -> エクスポートしたいデータベースを選択後、”エクスポート” を選択します。(今回は “TESTDB1” を選択しています。)
4) 管理者ログインの ログイン名、パスワード を “ログイン”、”パスワード” 欄に、エクスポート先のBLOB ストレージURLを “新しい BLOB URL” 欄に、BLOBストレージにアクセスするためのアクセスキー を “アクセス キー”欄に入力後、”完了” ボタンを選択します。
(“新しい BLOB URL” には “http(s)://<BLOB ストレージURL>/<コンテナ名>/<エクスポートファイル名>.bacpac” と指定します。)
※ 作成する <エクスポートファイル名>.bacpac がエクスポート先のBLOBストレージ上に存在する場合は、別名を指定するか、既存のファイルを削除した後に、”完了” ボタンを選択下さい。
5) 正常にエクスポート要求が送信されたことを確認します。
6) データベース -> 該当のSQL Azure サーバー を選択後、”状態” を選択します。
7) “Type” 欄が “Export” の “State” 欄が “Completed” と正常に完了したことを確認します。
(“State” 欄が “Failed” の場合は、”Message” 欄よりエラー内容を確認下さい。)
※ エクスポート/インポートの処理は、非同期で実施されます。そのため、処理が実行中であるか完了しているかについては、”State” 欄より確認します。
[インポート手順]
1) データベース -> インポートする該当の SQL Azure サーバー を選択後、”インポート” を選択します。
2) 管理者ログインのログイン名、パスワードを “ログイン”、”パスワード” 欄に、インポート後のデータベース名を “新しいデータベース名” 欄に、エクスポートした BACPAC 形式のファイルが保存された BLOB ストレージURLを “BACPAC URL” 欄に、BLOBストレージにアクセスするためのアクセスキー を “アクセス キー”欄に入力後、”完了” ボタンを選択します。
※作成するデータベースが 該当のSQL Azure サーバー上に存在する場合は、別名を指定するか、既存のデータベースを削除した後に、”完了” ボタンを選択下さい。
3) エクスポート時と同様に、データベース -> 該当のSQL Azure サーバー を選択後、”状態” を選択し、“Type” 欄が “Import” の “State” 欄が “Completed” と正常に完了したことを確認します。
※ 本Blogの内容は、 2012年4月現在の内容となっております。
--
Support Engineer
Nobushiro Takahara