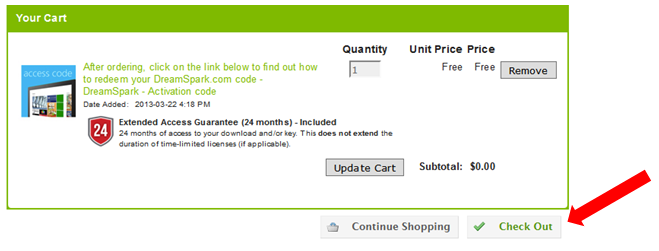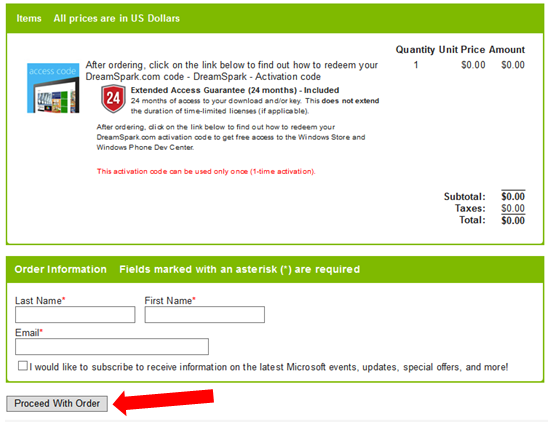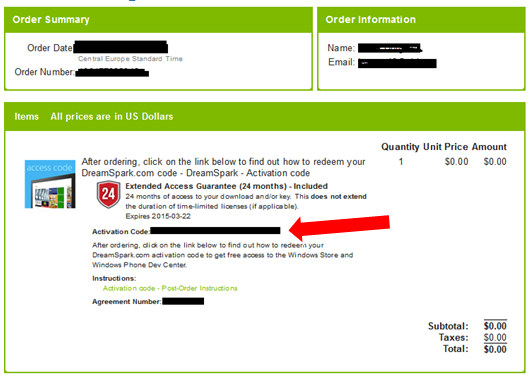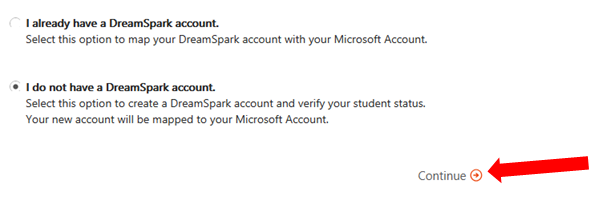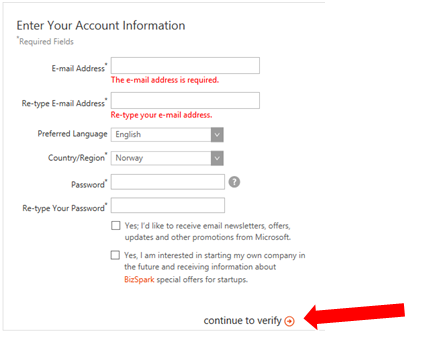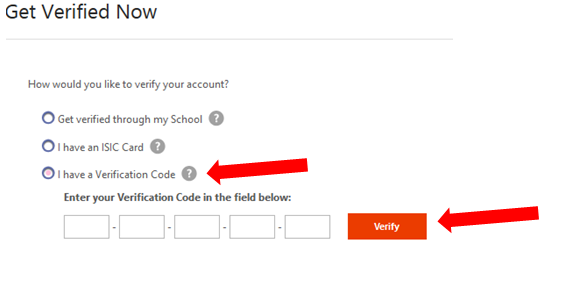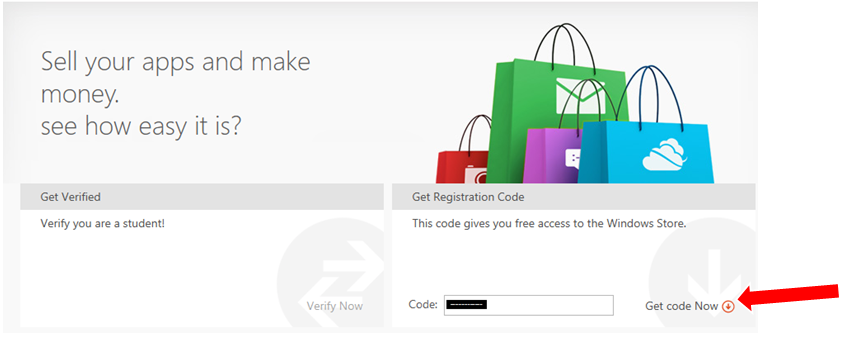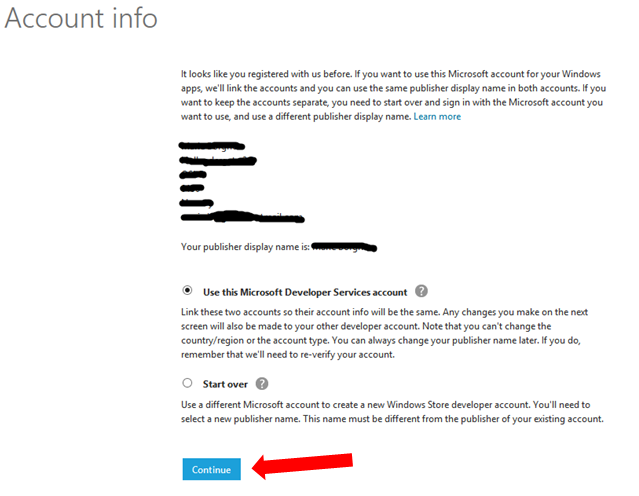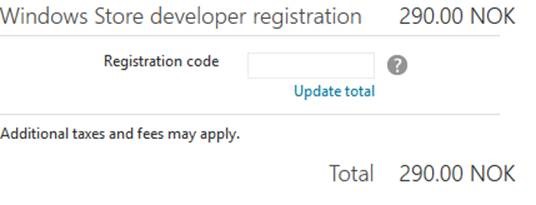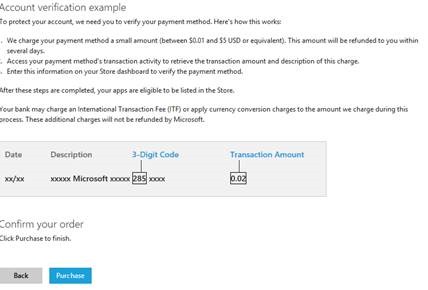Registrering av gratis Windows Store-bruker for studenter
Forhåndsnotis: Registreringen krever bankkort/kredittkort. Du vil bli trukket noen kroner for verifiseringsprosessens skyld, som du vil bli refundert i etterkant.
1. Adressen til DreamSpark/OnTheHub:
For å finne DreamSpark-siden til din høgskole eller universitet, gå til følgende lenke:
https://e5.onthehub.com/Portal/PortalSelectInstitution.aspx?p=5a04ab65-b67a-dd11-bb6c-0030485a6b08
Halvveis nede på siden finner du «Please begin by finding your institution». Velg «College/University» -> «Norway» -> [Brand] «Microsoft DreamSpark».
NB: I listen er det noen skoler som er oppført to ganger, én gang med «CS» som en del av tittelen, andre gangen med «IT» som en del av tittelen. Skolen til forfatteren av denne gjennomgangen bruker «IT»-lenken.
2. Finn Windows Store-aktiveringskode:
Søk etter «Windows Store» uten fnuttene. Resultatet av søket ser normalt sett slik ut:
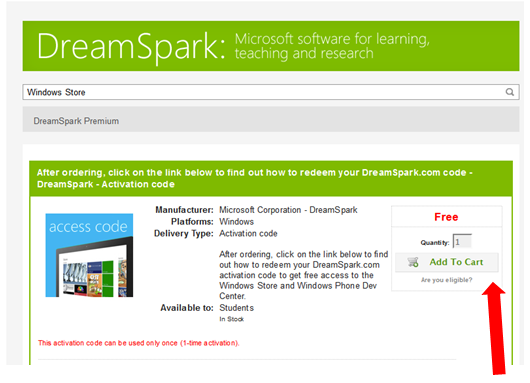
Figur 1 Resultat av DreamSpark-søk
Klikk på «Add To Cart»-knappen
3. Handlevognen
Figur 2 Handlekurv
Trykk på «Check Out»-knappen
4. «Check Out»
Figur 3 Fortsett ordre
Ordreinformasjonsformen er allerede utfylt, men fjernet I dette eksempelet. Trykk på «Proceed With Order»-knappen.
5. Aktiveringskoden
Figur 4 Aktiveringskoden
Kopier koden du finner ved siden av «Activation Code» - ta vare på denne koden!
6. Registrer deg på DreamSpark.com
Av en eller annen grunn kan man ikke logge inn med samme bruker som vi har brukt til nå på OnTheHub.com for å komme inn på DreamSpark.com. Gå derfor til følgende side:
Figur 5 Velg "I do not have a DreamSpark Account"
6.1 “Enter your account information”
Figur 6 Brukerinformasjon
Her må du fylle ut en annen mailadresse enn den du har brukt til nå på OnTheHub.com. Bruk derfor en privat, eller et alias tilknyttet skolemailen din. For GMail (og skoler som bruker GMail) er det eksempelvis brukernavn+alias@gmail.com (eksempel: andreas+studentpartner@gmail.com )
7. Verifiser at du er student
Figur 7 Verifisering + aktiveringskode
Lim inn aktiveringskoden du fikk i steg 5, og klikk «Verify»-knappen.
8. Innlogget og feilmeldinger
På siden knappen over fører til, kommer det opp en innloggings-boks. Trykk «Cancel». Så kommer meldingen «Is already used for mapping» opp, trykk «Continue».
Gå så til denne siden:
https://www.dreamspark.com/Student/Windows-Store-Access.aspx
9. Få registreringskoden til Windows Store
Figur 8 Registreringskode
Trykk på «Get code Now». Koden kommer da i boksen til venstre, som ikke er synlig før man trykker denne knappen. Kopier denne, og lagre den/lim inn i Notisblokk eller lignende.
10. Registrering av Windows Store-bruker
Gå til:
https://appdev.microsoft.com/StorePortals/
…og logg inn med en Microsoft-bruker. Dette er ikke nødvendigvis noen av mailene du har brukt så langt. Har du ikke en Microsoft-bruker, må du lage en. Mailen du bruker som Microsoft-brukermail KAN derimot være en av dine tidligere mailer (skolemail e.l.).
10.1 «Account Info» #1
Figur 9 Brukerinformasjon
I mitt tilfelle ble jeg tilbudt å linke to brukere sammen. Usikker på om alle får dette valget. Klikk «Continue»-knappen.
10.2 «Account Info» #2
Viktig for denne siden er:
Account Type: Individual
Publisher Display Name: valider dette så du vet at navnet ditt ikke er brukt fra før av noen andre.
Trykk «Next»-knappen.
10.3 «Agreement»
Huk av boksen, og trykk «Next»-knappen.
10.4 «Price»
Figur 10 Pris
I «Registration code»-feltet limer du inn koden fra steg 9, og trykker «Update Total»-lenken. TOTAL-prisen vil da bli 0.00NOK. Trykk «Next»-knappen.
10.5 «Account Verification»
Her må du legge inn kortinformasjonen din. Da jeg første gang registrerte min egen bruker (denne gjennomgangen tar for seg en annens bruker) ble jeg trukket for 4-5NOK med en tilhørende betalingsbeskjed som inneholder en kode. Disse kronene ble refundert i ettertid.
Etter du har fylt inn dette, trykker du «Next»-knappen.
10.5 «Purchase»
Figur 11 Betaling
Et eksempel på hvor du vil finne verifiseringskoden («3-Digit Code» i bildet) på kontoutskrift. Dette tar gjerne noen dager. Trykk «Purchase»-knappen.
11. Thank you for registering. You're now a Windows Store developer!
På denne siden har du to valg. Du kan enten velge å sette opp en utbetalingskonto (når du tjener penger for app-salg), eller «Get Started» hvor du kommer inn i dashbordet til Windows Store-brukeren din.
GRATULERER! Du kan nå utvikle og selge/gi ut appene dine.
Vil du vite mer? Gå til https://utvikle.windows.no/ - og er du ekstra grei velger du «Microsoft Student Partner» under spørsmålet om hvem du har hørt om skjemaet fra!
Ta gjerne kontakt om det er noe du skulle lure på.
Lykke til,
Andreas Biørn-Hansen
Microsoft Student Partner, Norges Informasjonsteknologiske Høgskole
Kontakt meg på LinkedIn [lenke]
Mail meg på: hanand10@nith.no eller andreasb.nor@gmail.com