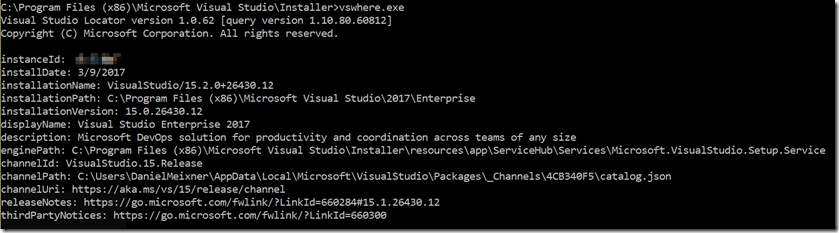How to get Visual Studio 2017 version number and edition
If you try to find information on the exact version of Visual Studio 2017 installed on your machine you might be confused by what you find when you look at the programs and features dialog.
First, you might expect a more detailed display name which also names the edition (like Professional or Enterprise). Next, if you know the version numbers from the past you might expect to see a number starting like “15.x.y.z” instead of “1.x.y.z” – after all Visual Studio 2015 had version numbers starting with “14.x.y.z” so a simple increment seems obvious. Instead you see something like “1.x.y.z”.
It’s important to understand that the entry shown in the screenshot above relates to the installer of Visual Studio 2017 and not to Visual Studio 2017 itself. The installer of Visual Studio 2017 can typically be found in %ProgramFiles(x86)%\Microsoft Visual Studio\Installer .
Why is that? You might have noticed already that the overall installation experience of Visual Studio has changed dramatically with Visual Studio 2017 allowing not only very slick and quick installations but also side-by-side instances of Visual Studio 2017 . (See also this post.) These new capabilities lead to described behavior.
In case you need to find out the version number of Visual Studio on a PC programmatically there are two ways recommended.
If you prefer to work with Powershell you can use the vssetup module found here (https://github.com/Microsoft/vssetup.powershell) which will return all the details of your current Visual Studio 2017 installation. The result will look like shown in the screenshot below.
As an alternative you can run vswhere.exe which can be found in the installation folder of Visual Studio Installer per default. If you can’t find it there, it can also installed manually, e.g. via chocolatey. More details can be found here. The result of vswhere.exe looks like shown below.