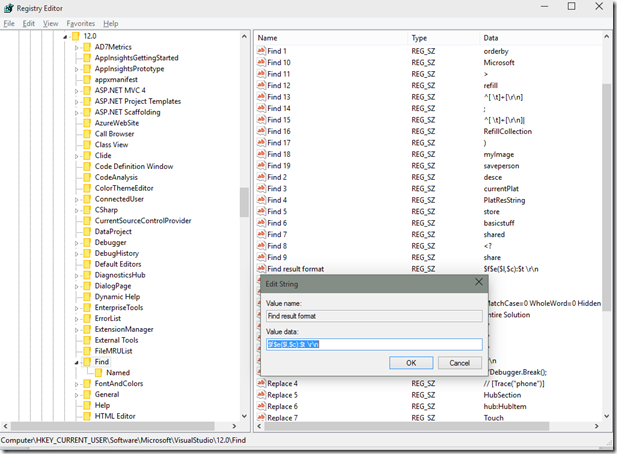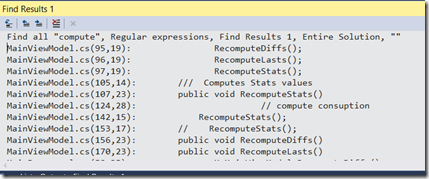Visual Studio Tipps & Tricks, Teil 54: Die Darstellung der Suchergebnisse anpassen
Dieser Tipp hat’s in sich! In diesem Fall dürfen auch die warnenden Worte “Der Tippgeber übernimmt keine Haftung” und “Bitte nur nachmachen, wenn Du auch weißt, was Du tust” nicht fehlen.
Es geht um die Visualisierung der Suchergebnisse im Find Results Fenster in Visual Studio. Die Standarddarstellung nach einem Suchvorgang sieht ungefähr so aus:
Wie man unschwer erkennen kann, wird ein großer Teil des Inhalts einer Zeile durch Pfadinformationen eingenommen. Der tatsächliche Code in der Zeile erscheint erst mal etwas weiter rechts. Wenn der Bildschirm zu klein oder die Pfade zu lang sind muss man auch noch scrollen… Das ist für Projekte mit vielen unterschiedlichen Ordnern vielleicht sinnvoll. In vielen Fällen reicht aber tatsächlich auch der Dateiname statt des kompletten Pfades, um genau die gleiche wertvolle Information zu beziehen. Gerade in C# gibt es ja die Konvention, dass Klassennamen auch den Dateinamen entsprechen. Und in der Regel gibt es nicht sehr oft den gleichen Klassennamen innerhalb einer Solution, meistens sogar nur ein einziges mal. Insofern ist die Pfadinformation eigentlich überflüssig und könnte doch auch weggelassen werden, oder?
Um das zu erreichen muss man tief in die Trickkiste greifen: Wir müssen die Registry bemühen – daher auch die eingangs erwähnten warnenden Worte. Wer in der Registry Unsinn treibt kann sich sein System zerstören… bitte seid Euch dessen bewusst!
Den Registryeditor rufen wir über regedit auf. Dort navigieren wir dann zu folgendem Eintrag:
Wir finden darunter einen Key “Find result format”. Dieser hat standardmäßig den Wert “$p$e($l,$c):$t \r\n”.
Wenn wir das führende $p (für Pfad) durch ein $f (für Dateiname) austauschen, dann bekommen wir die Änderung in Visual Studio sofort zu spüren, sobald wir eine neue Suche starten. Es ist also nicht nötig hierfür Visual Studio neu zu starten.
Irgendwie gleich viel übersichtlicher, oder?
Kurzer Text am Rande:
Dieser Post ist Teil einer längeren Serie, in der ich ein paar der vielleicht nicht ganz so bekannten Features von Visual Studio vorstellen werde. Ich hoffe, für Euch ist der ein oder andere Kniff dabei, den Ihr noch nicht kanntet. Und wenn ihr ihn doch schon kennt: Seid stolz auf Euch und verratet den Trick auch dem Entwickler neben Euch.