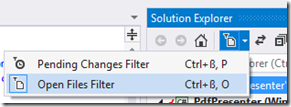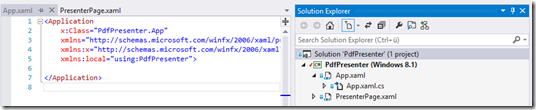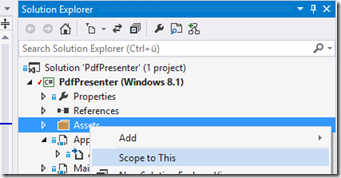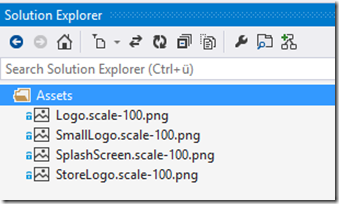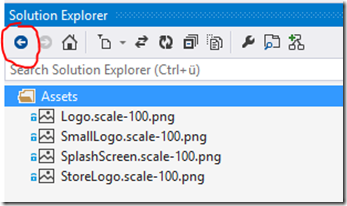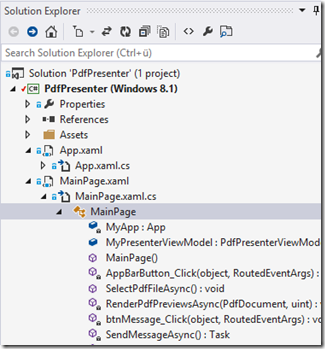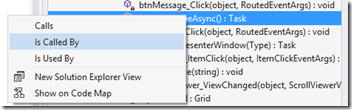Visual Studio Tipps & Tricks, Teil 17: Filter im Solution Explorer
Der Visual Studio Solution Explorer wurde bereits in der Version 2012 ordentlich überarbeitet und hat jede Menge Zusatzfunktionen bekommen. Besonders schön finde ich hier die Möglichkeit die dargestellten Inhalte zu filtern. Über den entsprechenden Eintrag in der Toolbar ist es möglich die dargestellten Elemente im Solution Explorer auf die gerade geöffneten Dateien oder die Dateien an denen Änderungen durchgeführt wurden zu reduzieren.
Das ist nicht zu verwechseln mit der Möglichkeit Projekte aus einer Solution zu entladen oder gar auszuschließen – im Fall des Filters wird nur eine optische Änderung an der Darstellung durchgeführt, das Buildverhalten der Solution bleibt also gleich, lediglich die angezeigten Dateien werden reduziert.
Wenn Ihr also in Zukunft Dateien in Eurer Solution vermisst, schaut doch mal nach, ob diese nicht aufgrund eines aktivierten Filters nicht zu sehen sind.
Die Funktionen im Solution Explorer gehen aber noch etwas weiter. Ich kann im Solution Explorer über einen Rechtsklick den Umfang der dargestellten Inhalte bestimmen. Beispielsweise kann ich auf ein bestimmtes Projekt oder einen bestimmten Ordner klicken und dann “Scope to this” anwählen.
Mein Solution Explorer zeigt mir dann nur noch, was ich auch sehen will – den von mir gewählten Ordner.
Wie kommt man aus dieser Ansicht wieder zurück zur normalen Ansicht? Ganz einfach: über den Rückwärts-Pfeil, ähnlich wie im Internet Explorer oder in Windows Store Apps.
Es gibt aber noch weitergehende Filtermöglichkeiten, die sogenannten Pivot Filter. Visual Studio 2012 zeigt im Solution Explorer ja nicht mehr nur physikalische Dateien an, sondern auch logische Elemente – Klassen und Methoden.
Ich kann mir nun über die Pivotfilter basierend auf logischen Abhängigkeiten weitere Dateien anzeigen lassen. Dazu macht man einen Rechtsklick bspw. auf eine Methode und wählt zum Beispiel “is Called by” um anschließend nur die Elemente dargestellt zu bekommen, die die entsprechende Methode aufrufen. Wie Ihr seht, ist es auch möglich basierend auf diesem Pivotfilter gleich eine neue Solution Explorer Instanz anlegen zu lassen.
Tl;dr
Im Solution Explorer kann man filtern bis der Arzt kommt.
Kurzer Text am Rande:
Dieser Post ist Teil einer hoffentlich längeren Serie, in der ich ein paar der vielleicht nicht ganz so bekannten Features von Visual Studio vorstellen werde. Ich hoffe, für Euch ist der ein oder andere Kniff dabei, den Ihr noch nicht kanntet. Und wenn ihr ihn doch schon kennt: Seid stolz auf Euch und verratet den Trick auch dem Entwickler neben Euch.