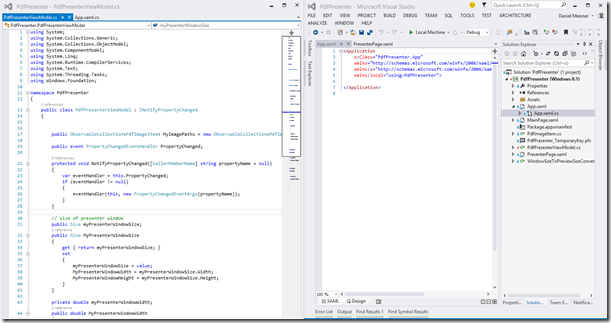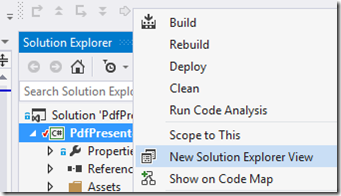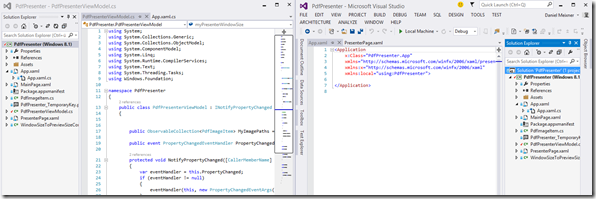Visual Studio Tipps & Tricks, Teil 15: Mehrere Solution Explorer Views
Im letzten Trick haben wir eine Datei in mehreren Fenstern dargestellt. Diese neuen Fenster, die wir erstellt haben können auch mit Tabs arbeiten, das heißt ich kann innerhalb eines losgelösten Fensters mehrere Dokumente darstellen. Oder, um es von der anderen Richtung zu beschreiben, Visual Studio kann mit mehreren vollwertigen Dokumentfenstern umgehen.
Dadurch werden folgende Darstellungen möglich:
Man kann sich gut vorstellen, dass dieses Layout gerade im Multimonitor Betrieb echten Mehrwert bringt. Allerdings gibt es einen kleinen Nachteil: Man stelle sich vor der Cursor befindet sich im linken Fenster, das auf voller Größe auf dem linken Monitor zu sehen ist. Man möchte aber ein Element im Solution Explorer anklicken… der ist ganz rechts. Wenn man ein System mit zwei 24” Monitoren betreibt kann da locker ein Meter Mausweg dazwischen liegen. Den können wir uns sparen, wenn wir einen neuen Solution Explorer öffen und diesen Links andocken. Das geht ganz einfach: Einfach ein Element im Solution Explorer anwählen, Rechtsklick und “New Solution Explorer View” wählen.
Daraufhin öffnet sich ein neues Floating Window – eine neue Instanz des Solution Explorers. Der darin dargestellte Inhalt ist der von mir ausgewählte mit allen Kindelementen. Das Fenster ist dockable, kann also wie erwartet auch beim linken Visual Studio Fenster angedockt werden.
Tl;dr
Es kann mehrere unterschiedliche Instanzen des Solution Explorers geben mit einem vom Anwender festgelegtem Scope geben.
Kurzer Text am Rande:
Dieser Post ist Teil einer hoffentlich längeren Serie, in der ich ein paar der vielleicht nicht ganz so bekannten Features von Visual Studio vorstellen werde. Ich hoffe, für Euch ist der ein oder andere Kniff dabei, den Ihr noch nicht kanntet. Und wenn ihr ihn doch schon kennt: Seid stolz auf Euch und verratet den Trick auch dem Entwickler neben Euch.