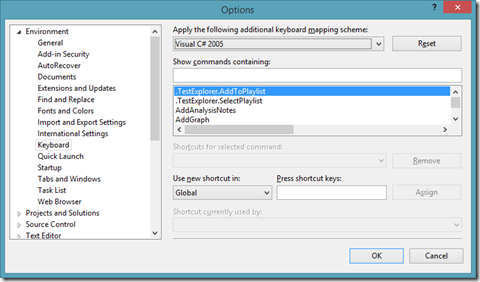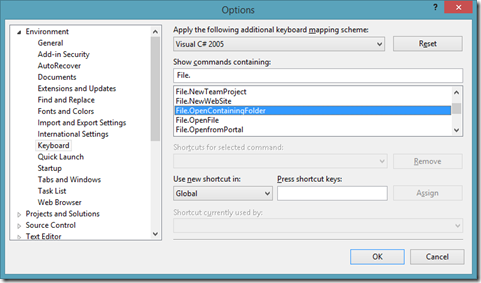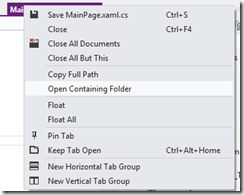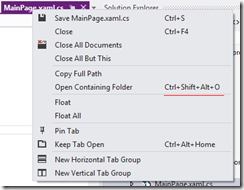Visual Studio Tipps & Tricks, Teil 8: Eigene Shortcuts
Im vorherigen Tipp habe ich Euch gezeigt, dass man für Dateien im Solution Explorer von Visual Studio 2012 leider nicht die Funktion “Open Containing Folder” aufrufen kann. Man muss dazu auf das Preview-Tab oder eben auf das Dokument-Tab klicken.
Wenn Ihr – wie ich – diese Funktion häufig verwendet und Euch mehr Komfort wünscht, dann ist es an der Zeit sich einen eigenen Visual Studio Shortcut anzulegen. Das geht denkbar einfach. Alles, was Ihr tun müsst ist in Quicklaunch “Keyboard” einzugeben. Der erste Treffer sollte Euch zu folgendem Dialog führen.
Im Suchfeld könnt Ihr jetzt nach dem Befehl suchen, denn Ihr über Keyboard Shortcuts erreichen möchtet. In unserem Fall hat da sicher was mit “File” zu tun (schließlich wollen wir eine Datei öffnen). Wenn wir also “File.” eingeben sehen wir jede Menge Kommandos – wir müssen nur unser gewünschtes wählen. Insgesamt sind es doch recht viele, wir haben hier jede Menge Möglichkeiten Visual Studio anzupassen.
Der gesuchte Befehl lautet “File.OpenContainingFolder”. Jetzt stellen wir unseren Cursor in das “Press shortcut keys” Feld und müssen dann einmalig den Shortcut unserer Wahl festlegen – indem wir ihn ausführen und anschließen über Assign zuweisen. Wir können uns hier tatsächlich einen beliebigen überlegen – sollten wir einen anderen bestehenden überschreiben, werden wir gewarnt. Um auf Nummer sicher zu gehen, bietet es sich an, den Shortcut nach dem Schema
Ctrl+Alt+Shift + Buchstabentaste
anzulegen. Ctrl+Alt+Shift wird per Default in Visual Studio nicht verwendet – wir überschreiben also nicht. In meinem Fall wähle ich Ctrl+Alt+Shift+O. Der Shortcut wird dann in Zukunft auch im Contextmenü des Tabs neben dem Befehl angezeigt.
Vorher:
Nachher:
Ergebnis: Der Shortcut funktioniert jetzt auch aus dem Solution Explorer. Einfach Datei anwählen und Ctrl+Alt+Shift+O klicken, schon geht der Explorer auf!
Tl;dr
Über den Shortcut Assistenten kann man ganz einfach eigene Keyboard Shortcuts erstellen. Dazu einfach “Keyboard” in Quick Launch eingeben und den Anweisungen folgen.
Kurzer Text am Rande:
Dieser Post ist Teil einer hoffentlich längeren Serie, in der ich ein paar der vielleicht nicht ganz so bekannten Features von Visual Studio vorstellen werde. Ich hoffe, für Euch ist der ein oder andere Kniff dabei, den Ihr noch nicht kanntet. Und wenn ihr ihn doch schon kennt: Seid stolz auf Euch und verratet den Trick auch dem Entwickler neben Euch.