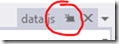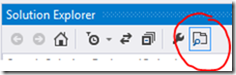Visual Studio Tipps & Tricks, Teil 6: Preview Tabs ein- und ausschalten
Visual Studio öffnet Dateien, die man im Solution Explorer lediglich markiert und nicht doppelklickt in einem sogenannte “Preview Tab”. Das Preview Tab befindet sich in der Reihe der Tabs der offenen Dokumente immer ganz rechts. Es gibt immer nur ein Preview Tab, dessen Inhalt dynamisch getauscht wird.
Wie Ihr am Screenshot seht, wird – soweit genug Platz ist – automatisch ein Abstand zwischen normalen Tabs und dem Preview Tab gehalten. Das Preview Tab ist grundsätzlich ein recht nettes Feature: Bei Debugging Sessions hatte man früher oftmals das Problem sehr viel offene Dateien zu haben. Das ist nicht mehr der Fall, da alle Dateien, die der Debugger durchläuft und die nicht explizit durch den Anwender geöffnet wurden nur temporär im Preview Tab geöffnet werden. Das hält die IDE sauber.
Das gleiche gilt für die Arbeit im Solution Explorer. Um sich einen Eindruck davon machen zu können, was in einer bestimmten Datei steht, ist es nicht mehr notwendig die Datei durch Doppelklick zu öffnen, sondern es reicht diese zu markieren und sie wird automatisch ins Preview Tab geladen.
Wenn man eine Datei im Preview-Tab offen halten will, dann kann man das durch einen Klick auf das Icon neben dem Kreuzchen tun – anschließend hat man ein ganz normales Tab, das aber nach links, zu den anderen Tabs rutscht. Die Funktion der anderen Tabs habe ich hier bereits beschrieben.
Es mag aber Situationen geben, in denen man die Preview Tabs im Zusammenhang mit dem Browsen des Solution Explorers nicht will. Vielleicht aus Performancegründen, vielleicht weil man durch die wechselnden Inhalte irritiert ist oder warum auch immer. Gut zu wissen, dass die Preview Funktion im Solution Explorer abschaltbar ist. Über folgendes Icon könnt Ihr die Preview ein- und ausschalten:
Tl;dr
Wenn bei Euch das Preview Tab beim Browsen im Solution Explorer nicht geöffnet wird – schaltet es ein. Wenn Ihr die Funktion temporär nicht braucht, wisst Ihr jetzt, dass Ihr sie auch ausschalten könnt.
Kurzer Text am Rande:
Dieser Post ist Teil einer hoffentlich längeren Serie, in der ich ein paar der vielleicht nicht ganz so bekannten Features von Visual Studio vorstellen werde. Ich hoffe, für Euch ist der ein oder andere Kniff dabei, den Ihr noch nicht kanntet. Und wenn ihr ihn doch schon kennt: Seid stolz auf Euch und verratet den Trick auch dem Entwickler neben Euch.