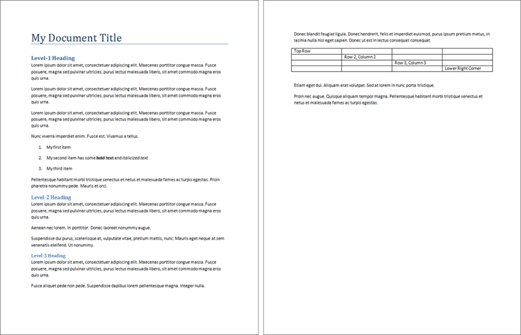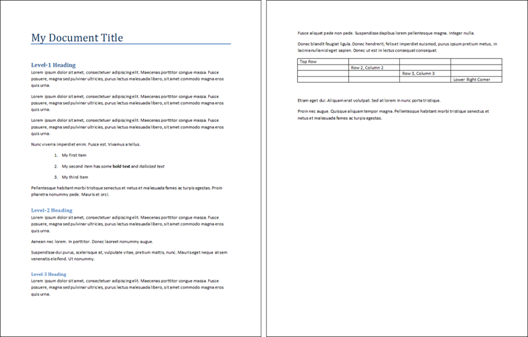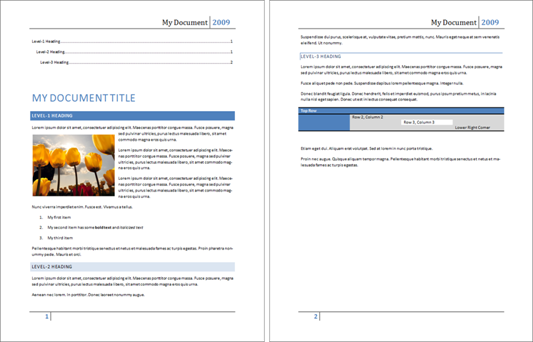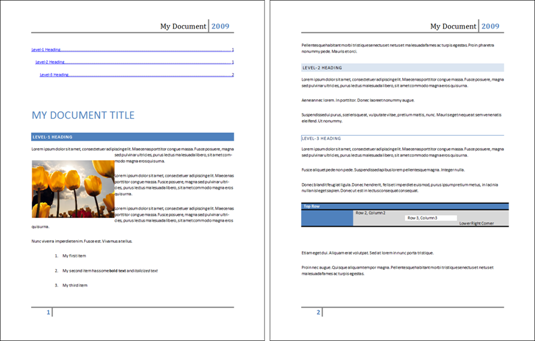Working with ODF in Word 2007 SP2
For those of us on the Office Interoperability team, as well as our colleagues throughout Office, today is a big day. We’ve released SP2 (Service Pack 2 for Office 2007), which includes a bunch of updated features. Gray Knowlton has a roundup of what’s new in SP2, but I think the feature of most interest to readers here is probably the built-support for ODF 1.1.
I first mentioned our plans for ODF support in a blog post last year, and I’ve also blogged in the past about the guiding principles that we followed in our ODF implementation. Our decision to support ODF is just one aspect of Office's broad commitment to choice and interoperability, as covered by Tom Robertson today on the Microsoft on the Issues blog.
For today’s post, I thought I’d put together a hands-on example of a typical user experience when working with ODF and Office 2007 SP2. I’m going to focus on a typical document creation and editing scenario in Word. Specifically, I’ll go through these steps:
- Create a typical document in Word 2007 SP2, and save it as ODF.
- Open that document in OpenOffice 3.0.
- Back in Word, add some fancy styling and other typical enhancements to the document, then save the fancier version in ODF.
- Open that fancier version in OpenOffice.
The starting point. As a first step, I’ll create a document we can use as a starting point to try out some things. So I select File/New in Word, add some text, insert a few of the things we all use regularly in documents (a title, headings of various levels, a numbered list, and a table), and do some simple formatting. Here's how it looks:
The next step is to save this as an ODT document. That’s pretty simple – – just click the Office Button, move your mouse to ‘Save As”, and then select “OpenDocument Text” from the menu. Before I go any further, it’s worth noting a couple of things about this step:
- You can make ODF the default document format if you’d like, and then you won’t need to select it from the dropdown list each time
- I’ll get a message warning me that my document may contain features that aren’t compatible with this format, because ODF can’t represent 100% of the things we can do in Word
Now I’ll open this document in OpenOffice version 3.0.1. In a future post I’ll look at differences between various existing ODF implementations, but for today’s post I’m just going to stick to OpenOffice 3.0.1 and Office 2007 SP2.
When I open my ODT document in OpenOffice Writer, here’s what it looks like:
As you can see, the document looks essentially the same in both applications. The page break is the only obvious difference – it occurs at a different point in the document due to differences between the default line-spacing values used in Word and OpenOffice. Other than that detail, the document looks the same in both applications, with the same fonts, formatting, headings and content.
The line-spacing variation is something you can see in other ODT documents and other ODF implementations as well. For example, if you open the latest draft of the ODF 1.2 specification (OpenDocument-v1.2-cd01-rev06.odt) in IBM Lotus Symphony 1.2.0, it is 931 pages long, but if you open the same document in OpenOffice Writer 3.0.1, it’s 875 pages long. These types of variations demonstrate a fundamental difference between a fixed-layout format (such as PDF or XPS) and a flow-oriented layout like ODF or Open XML. Flow-oriented formats work well for dynamic editing activities, whereas fixed-layout formats rigidly pin down the layout of a document so that it will be rendered exactly the same on different devices. For these reasons, most people prefer to use a flow-oriented format during document authoring and editing, and a fixed-layout format for published documents that are no longer being edited.
Getting Fancier. Now let’s move on to some fancier formatting and see how that works. I’m going to open this document in Word and make a variety of changes:
- I’ll switch to a different styleset, which will alter all of the styles in the document; I’ll choose the “Modern” styleset from Word’s built-in options
- I’ll Insert an image into the body of the document, with square text-wrapping around it
- I’ll apply a table style to the table; I’ll use one with header-row and first-column formatting turned on, as well as row and column banding
- I’ll insert a header and a footer, using Word’s “Annual” style for header and footers
- I’ll insert a table of contents, using the default settings
As a result of these changes, my document now looks like this in Word:
And if I save that version as an ODT file and open it in OpenOffice, I see this:
You’ll notice that many things are identical in both Word and OpenOffice, and a few things look a little different in each application. Here are some things that are the same in both applications:
- All of the content is the same – nothing is missing in either application
- All of the title/header/text styling is the same
- The table styling is the same
- The header and footer look the same
- If you were to try clicking on the links in the table of contents, you’d find that these work the same in both applications (i.e., clicking on an entry takes you to that part of the document)
And here are some things that appear differently in the two applications:
- The formatting of the hyperlinks in the Table of Contents is different, due to differences in Word and OpenOffice’s default styling for hyperlinks
- The document is a little longer in OpenOffice than in Word, due to issues like the default line-spacing issue mentioned above
- The text-wrap margins around the inserted image also differ slightly, again due to differences in application defaults
If you’d like to test these sample documents yourself, they’re in a ZIP file attached to this blog post (below).
Getting more information. This demonstration was just a simple example, for those who are curious about how the new built-in ODF support works in Office. You can find more detailed information about SP2’s support for ODF 1.1, including which features are supported by Word, Excel and PowerPoint, at these links:
- What Word 2007 SP2 supports in the OpenDocument Text (.odt) format: https://office.microsoft.com/en-us/word/HA102835631033.aspx?pid=CH100626291033
- What Excel 2007 SP2 supports in the OpenDocument Spreadsheet (.ods) format: https://office.microsoft.com/en-us/excel/HA102877221033.aspx?pid=CH100648071033
- What PowerPoint 2007 SP2 supports in the OpenDocument presentation(.odp) format: https://office.microsoft.com/en-us/powerpoint/HA102877231033.aspx?pid=CH101956361033
Going forward, I’ll be doing some blog posts that get down into more of the technical details, to help explain some of the engineering decisions that we made in our implementation. For example, tracked changes functionality is of interest to many users, so I’m working on a post to cover why we decided to not implement tracked changes in ODF.
What else would you like to understand about our implementation of ODF? Share your questions and thoughts in the comment thread, or email me (dmahugh at microsoft dot com) if you have suggestions for topics you’d like to see covered here. I’m very proud of the work my colleagues on the Word, Excel and PowerPoint teams have done to add ODF support, and I’m looking forward to discussing the details now that SP2 has been released.