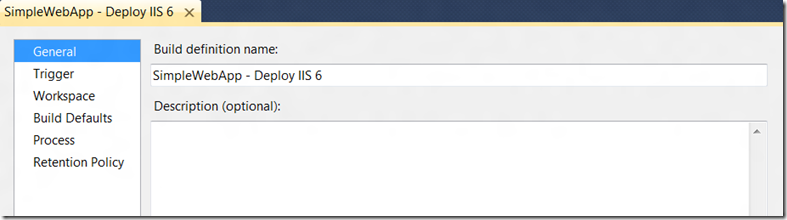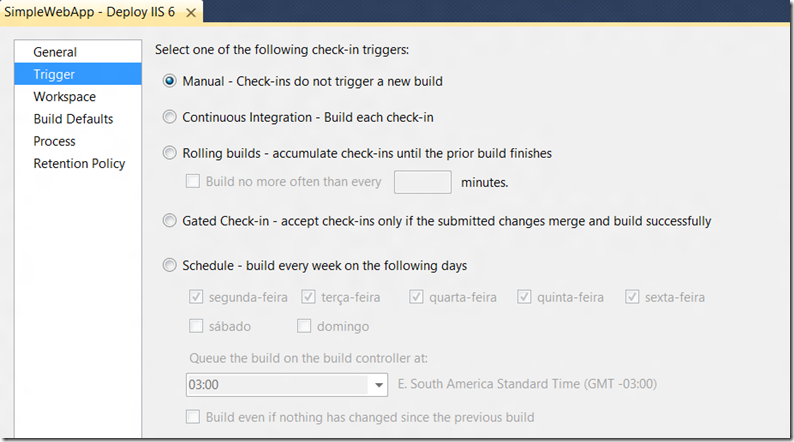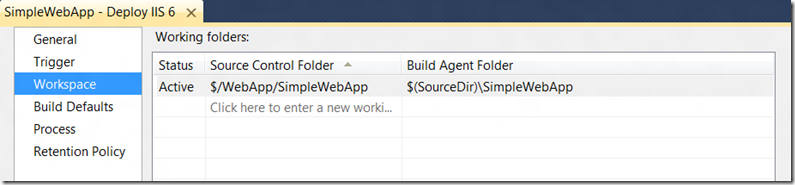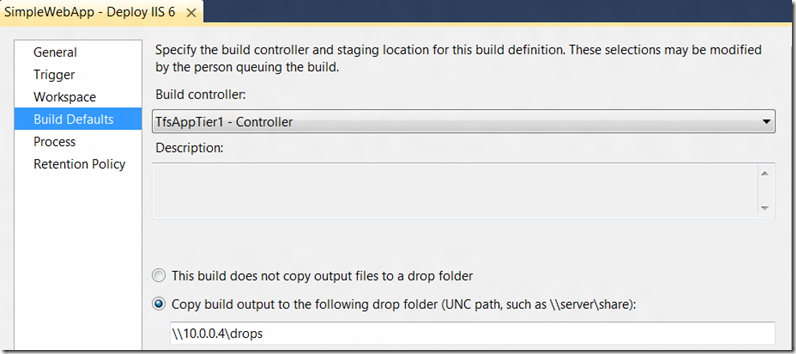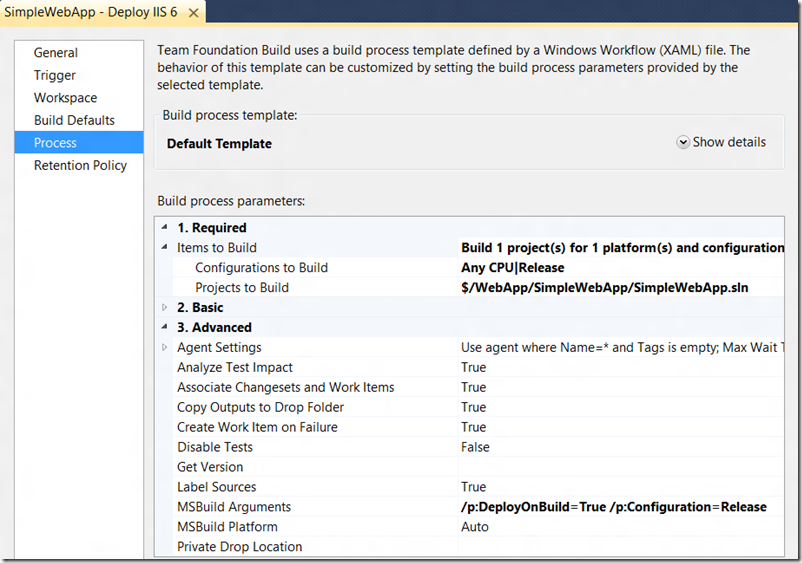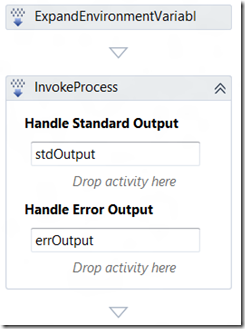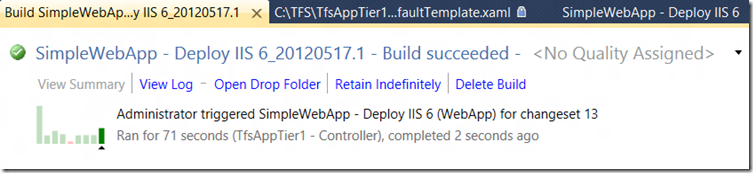Publicação de ASP.NET com Web Deployment Tool Service(sem passar credenciais)
Problema:
Surgiu uma necessidade de fazer deploy de uma aplicação ASP.NET no IIS6 utilizando Team Build. A abordagem mais utilizada que é passando parâmetros para o MSBuild, porém dessa maneira as credenciais ficam expostas. Neste post vamos ver como customizar o Build Template para chamar o executável do MSDeploy e fazer a publicação utilizando NTLM para autenticação.
Solução:
Há bastante tempo o Web Deployment Tool tem sido utilizado com o Team Build para fazer deploy de aplicação Web. Normalmente o que vemos nos exemplos é passar os seguintes argumentos para parâmetros do MSBuild no Build Definition:
/p:DeployOnBuild=True /p:DeployTarget=MsDeployPublish /p:CreatePackageOnPublish=True
/p:MSDeployPublishMethod=InProc /p:MSDeployServiceUrl=localhost /p:DeployIisAppPath="Default Web Site/NewOrleansJazz" /p:UserName=domain\user /p:Password=myPassword
Eu não vou entrar em detalhes sobre essa abordagem, quem quiser saber mais a respeito basta acessar: https://vishaljoshi.blogspot.com.br/2010/11/team-build-web-deployment-web-deploy-vs.html
Essa abordagem é bem legal, o problema é que as credenciais ficam expostas, o que é péssimo em um ambiente corporativo.
Surgiu uma necessidade de fazer essa publicação automatizada de uma aplicação ASP.NET em um servidor II6.
Estou utilizando o lab instalado no post sobre TFS Enterprise. Apenas adicionei mais uma máquina com o Windows 2003 R2 SP2 e configurei o IIS 6 nesta última.
Nas imagens abaixo pode ser vista a configuração do meu Build Definition:
Como vocês podem observar na verdade não tem nada de especial no meu build definition. O único ponto que vale a pena observar é que eu passei o seguinte para MSBuild Arguments: “/p:DeployOnBuild=true /p:Configuration=Release”.
O argumento /p:DeployOnBuild=true fará com que seja gerado o pacote (.zip) para deploy. Já o argumento /p:Configuration=Release é opcional. Eu utilizei esse parâmetro porque também estou utilizando o recurso de Web.Config Transformation.
Agora vamos fazer a customização no nosso Build Template.
Eu utilizei o DefaultTemplate.xaml que está localizado em $/<TeamProjectName>/BuildProcessTemplates/DefaultTemplate.xaml.
Para adicionar esse comportamento no Build eu adicionei duas atividades, uma chamada ExpandEnvironmentVariables e outra chamada InvokeProcess. Estas duas foram adicionadas dentro da atividade Try Compile, Test, and Associate Changesets and Work Items. Elas são as últimas a serem executadas dentro do escopo dessa atividade mãe (ou pai hehe).
Eu criei duas variáveis no escopo da atividade Try Compile, Test, and Associate Changesets and Work Items:
- MSDeployPath com o valor "$(ProgramFiles)\IIS\Microsoft Web Deploy V2\MSDeploy.exe"
- MSDeployPathExpanded – sem valor.
Para a atividade ExpandEnvironmentVariables eu passei a variáveis MSDeployPath em Input e MSDeployPathExpanded em output. Com isso eu vou ter o caminho do executável do MSDeploy dentro do meu Build Agent.
Para a atividade InvokeProcess eu passei MSDeployPathExpanded em FileName. Em arguments é que vem a parte mais importante:
String.Format("–verb:sync -source:package=""{0}"" –dest:auto,computername=""10.0.0.5/MsDeployAgentService"" –allowUntrusted -setParam:""IIS Web Application Name""=""WebApp""", System.IO.Path.Combine(BinariesDirectory, "_PublishedWebsites\SimpleWebApp_package\SimpleWebApp.zip")).
Valor entender por partes essa linha:
- –verb:sync -source:package=""{0}" – aqui estou indicando o caminho do package. Isso será substituído pelo valor que está sendo gerado em System.IO.Path.Combine(BinariesDirectory, "_PublishedWebsites\SimpleWebApp_package\SimpleWebApp.zip")
- –dest:auto,computername =""10.0.0.5/MsDeployAgentService"" – aqui estou indicando o computador destino. O endereço é o endereço do MsDeployAgentService
- -setParam:""IIS Web Application Name""=""WebApp"" – aqui estou indicando a aplicação no IIS que vai receber o pacote.
*Não esqueça de fazer check-in do Build Template depois que terminar a customização.
Um ponto importante é que a conta que está rodando o serviço de build precisa ser adicionada como Administrador no servidor do IIS6.
Com isso basta executar o build e ver a aplicação sendo publicada no IIS:
Para quem utilizada o IIS7+ existe uma maneira melhor de fazer isso que é utilizando o Web Management Service. Logo farei uma versão desse post utilizando o Web Management Service e o Web Deployment Tool Handler.
No Visual Studio 11 tem algumas novidades muito legais sobre publicação de aplicações. Aguardem posts sobre isso também! ![]()
Thanks to Jim Lamb who suggested me to do it using this approach.
Daniel Oliveira