Getting Application Insights counters with Cloud-based Load Testing
Cloud-based Load Testing with Visual Studio Online helps to identify the application performance issues under a certain user load. You can configure the load test with Application Insights counters in addition to the load test counters. This will enable you to compare and contrast both load test counters and server counters and figure out the performance issues more intuitively.
This blog will tell how to enable the collection of Application Insights counters along with the Load Test counters while doing load test run using Cloud-based Load Testing with Visual Studio Online.
- Enable Application Insights for your service or application if not already done.
- Enable Azure Active Directory for your Visual Studio Online (VSO) account as explained here if not already done.
- Link the VSO Account with your Azure subscription as said here if not already done.
- Sign in to you VSO Account from the browser. This is to refresh the Azure Resources Manager access token. The Azure Resource Manager access token in valid for 12 hours in the context of the VSO.
- If you have already signed in then make sure you sign out and sign in again.
- Configure Application Insights counters in load test
- Select the desired Application Insights counters and click “OK” in the below dialog box. The counters shown here are the one shown in the metric explorer of Application Insights.
- Once the above steps are done, you will be able to see the selected counters under the “Applications” node as shown below
- Queue the load test run and while the run is in progress you will be able to see the Application Insights counters on the “Application” tab as shown below
- The Application Insights counter samples have “One minute” as the sampling rate irrespective of your load test counter’s sampling rate configured. FAQ:
1. Will the old Visual Studio Online version of Application Insights work with Load testing with Visual studio Online?
Please reach out to vsoloadtest@microsoft.com if you need this scenario.
2. Why am I getting “Unable to connect to Visual Studio Online due to network failure” while trying to add applications via “RunSettings -> Get Performance Data from Application Insights”?
This can happen due to two reasons:
1) No Applications are configured to push analytics data to “Application Insights”, please refer to this to get started with Application Insights. And please confirm that you can see the applications under “Application Insights” in the azure portal as shown below.
2) The Azure Resources Manager access token has expired. The Azure Resource Manager access token in valid for 12 hours in the context of the VSO.
Corrective Action : If you have already signed in to your “Visual Studio Online” account (https://*****.visualstudio.com/) then make sure you sign out and sign in again.
3) The Azure Active directory is not enabled for your Visual Studio Online(VSO) account.
Corrective Action : Enable Azure Active Directory for your Visual Studio Online (VSO) account as explained here
If none of the above works please reach out to vsoloadtest@microsoft.com.



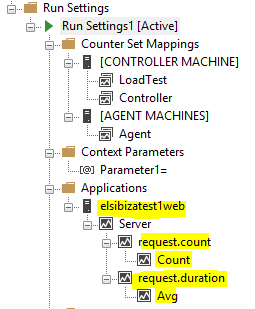
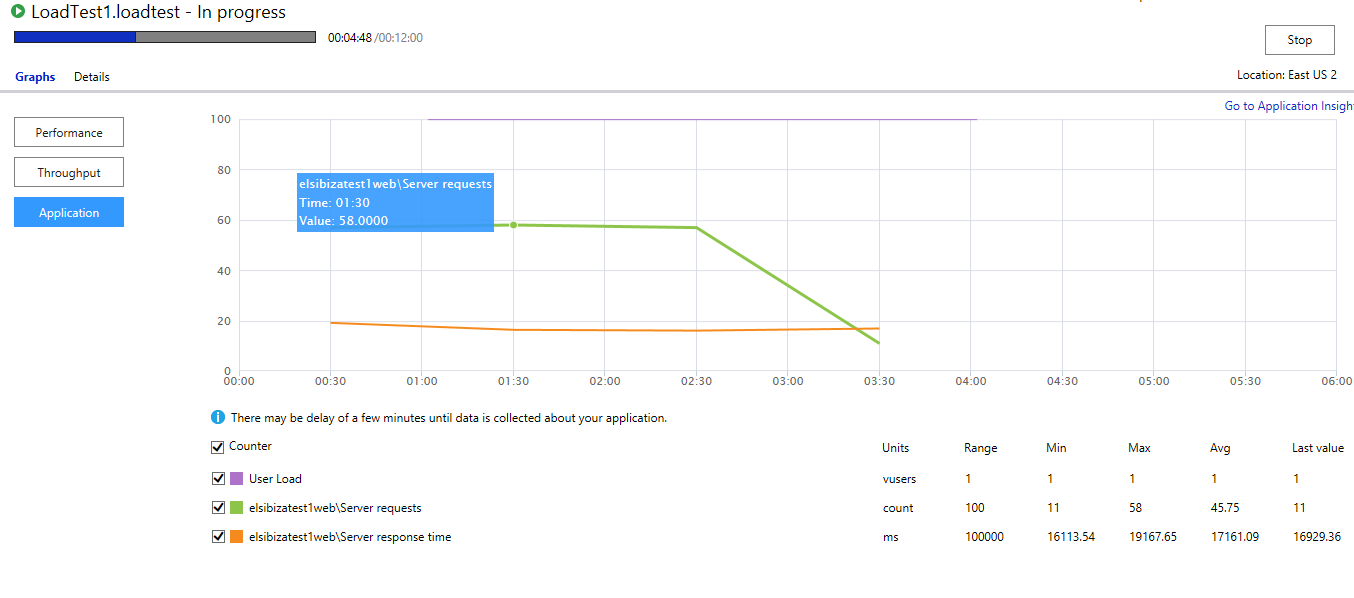

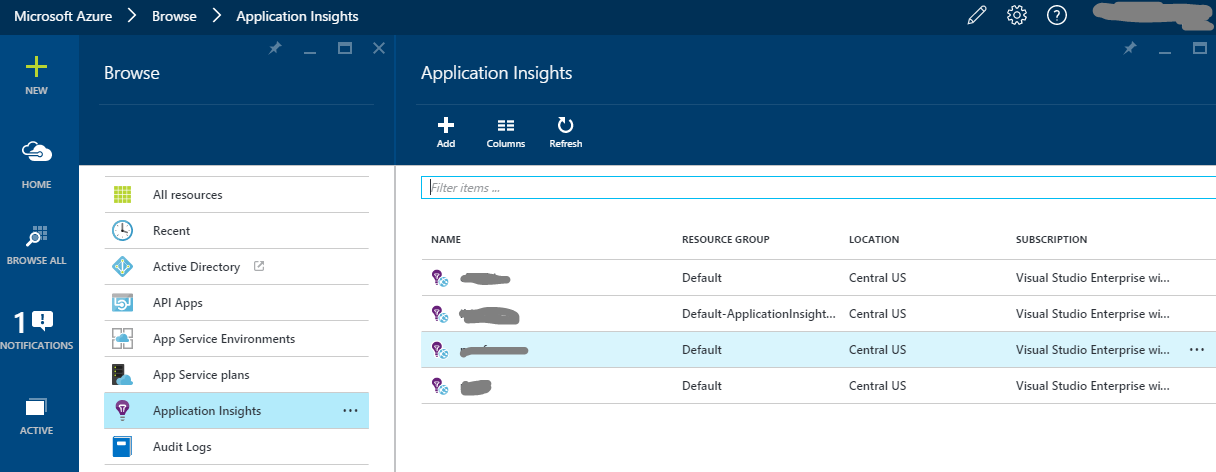
 Light
Light Dark
Dark
0 comments