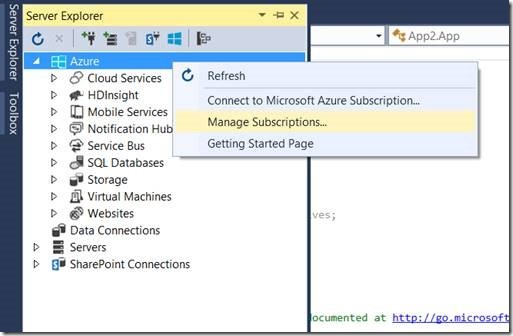How to handle connectivity issues and managing Microsoft Azure Subscriptions with Visual Studio?
One of my customer updated that they’re encountering connectivity issues from Visual Studio, sometimes their users seems to linked to our Company organization and other times they are linked to a Work or school account. It’s pretty much annoying when working with production environments.
So i worked with them on this issue and fixed the issue.
In such scenario, you can try the following (adding the consolidated list) and see if it helps you moving forward or not.
– Validate that you have the latest Visual Studio
– Visual Studio automatically looks for associated online subscriptions when you connect to a Visual Studio Team Services account from the Team Explorer tool window. When you connect to a Visual Studio Team Services account, you can sign in using both Microsoft and work or school accounts. If an online subscription exists for that user account, Visual Studio will automatically unlock the IDE for you. In the scenario, it looks that the license token which Visual Studio uses to keep your subscription up to date hasn’t been refreshed and has gone stale.
Few reasons i can think that it may happen due to one of the following:
(1) Have not used Visual Studio or have had no internet connection for an extend period of time.
(2) Signed out of Visual Studio.
(3) Login/Sign-in issues
If it’s related to sign-in issues, then i would try the following:
1. Right click on the “Azure” node in VS Server Explorer, and then click “Connect to Microsoft Azure Subscription…”.
2. If a dialog appears saying you are already signed in with an account, click OK to sign out.
3. Sign in with the desired account.
– Also if you do not re-enter your credentials the token starts to go stale. When this happens, the Account Settings dialog tells you how many days you have left before your token will fully expire. After your token expires, you will need to reenter your credentials for this account or license with another method above before you can continue using Visual Studio.
– In addition, you can try the same with subscription file as well:
(a) Just make sure that your subscription is active and not expired. If it’s the case, please renew it.
(b) Download subscription file either from Azure Management Studio or from your visual Studio or using Windows Azure Powershell cmdlet.
Happy debugging!!