Outlook 2010, Windows Mobile & SMS Sync: Send and receive text messages from your e-mail account
You can send and receive text messages from your e-mail account if you're using a Windows Mobile 6.5 phone or you've downloaded and installed the Outlook Mobile Update on your Windows Mobile 6.1 phone. This functionality is known as SMS Sync.
Enable Text Message Synchronization
To enable text message synchronization on a Windows Mobile 6.1 phone or a later version that's synchronized with a Microsoft Exchange account, use the following steps.
- On the mobile phone, select the Text Message application.
- To display the configuration page, select Menu > Tools > Manage SMS Sync.
- On the Manage SMS Sync options page, turn on SMS Sync by selecting either Inbox or Text Message. These are the two folders that can hold your text messages.
- To complete the setup, select OK.
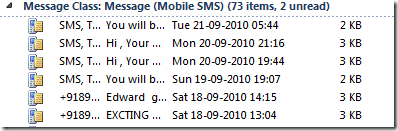
Note: An update is required for Windows Mobile 6.1 phones. This update can be downloaded and installed on your phone after it's synchronized successfully with an Exchange server that supports SMS Sync.
Sending Text Messages from Your Account
After you've set up your mobile phone to synchronize text messages with your e-mail account, you'll receive an e-mail message titled Send and receive mobile text messages on your computer. Text messages from your mobile phone will be synchronized to your mailbox and will appear in either the Inbox or the Text Message folder.
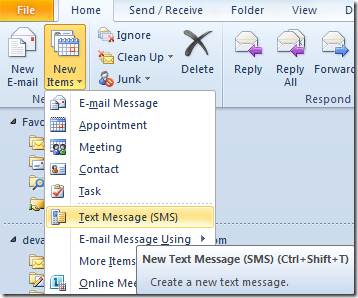
To start sending text messages from your e-mail account, close and reopen Outlook 2010 or Outlook Web App. To send a new text message, click Text Message in the New drop-down menu. When you click Send, the message will be synchronized from your mailbox to your phone and then sent through your phone.
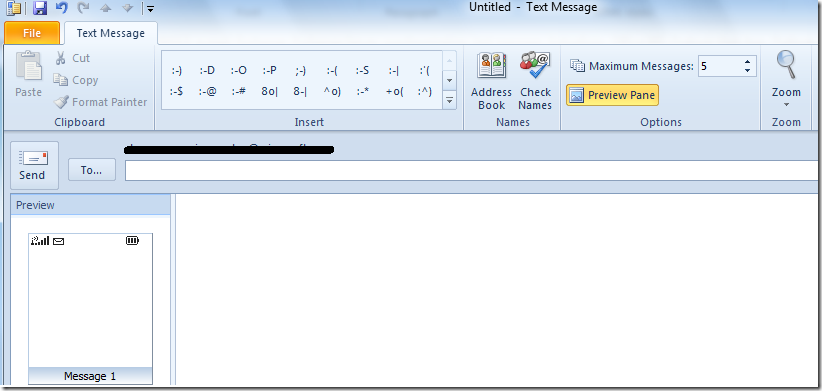
Note: Normal text message fees apply and will appear on your phone bill.
Depending on your synchronization settings, there might be a short delay before your text message is sent from your phone. To avoid delays, set ActiveSync on your phone to synchronize items as they arrive instead of on a schedule.
To set ActiveSync on your phone to synchronize items as they arrive, use the following steps.
- On your mobile phone, select the ActiveSync application.
- Select Menu > Schedule to open the scheduling options page.
- Select As items arrive.
- Select OK.
Note: We don't recommend that you choose a synchronization schedule of as items arrive unless you have an unlimited mobile phone data plan.