Outlook 2010 : How to configure multiple exchange accounts to a profile?
If you use Outlook 2010 (Technical Preview), you can notice couple of new improvements got added. With Outlook 2010, you can configure multiple Exchange Accounts to a profile – a new special feature introduced along with this.
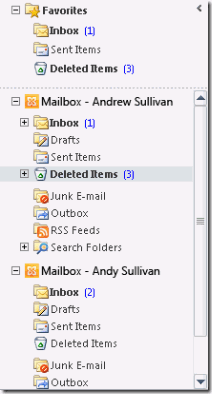
In order to implement this, you need to use the following procedure/steps to do so using OCT (Office Customization tool):
From the root of the network installation point, run the following command line to start the Office Customization Tool: \\server\share\ setup.exe /admin
To edit an existing customization file (.msp), in the Select Product dialog box, click Open an existing Setup customization file. Or to create a new customization file, select the Office suite that you want to customize, and then click OK.
In the Outlook area, click Outlook profile. Select how you want to customize profiles for your users. To change an existing profile or to add a new profile, choose Modify Profile or New Profile.
To add and configure new and existing accounts, click Add accounts, and then click Customize additional Outlook profile and account information.
To add an Exchange account, click the Add button.
In the Add Accounts dialog box, select Exchange, and then click Next.
In the Exchange Settings dialog box, enter an account name and the name of the Exchange Server computer. If you want to identify the user by using a specific value, enter a User Name. Otherwise, leave the default %username% value for the User Name. Each user’s account information in the Active Directory directory service will be automatically populated for the profile.
If you want to change an existing Exchange account in a user’s profile, select the Overwrite existing Exchange accounts check box.
Click More Settings for additional Exchange configuration options such as Cached Exchange Mode and Outlook Anywhere, and then click OK.
When you are finished, click Finish.
To add an additional Exchange account, repeat steps 5-10.
If you are creating a new profile, add the Outlook Address Book account to the profile. This account allows you to use the Contacts folder in your Exchange mailbox as an address book when you create e-mail messages.
After you have finished all your customizations, save the customization file (.msp) and exit the OCT. Put the .msp file in the Office installation source \Updates folder. Install the Microsoft Office 2010 from the original installation source.
Please note:
- More Info: If you want to hear more about this feature, you can read this article posted by Andrew Sullivan, Outlook Program Manager.
- Modify/Remove exchange accounts: In order to You can easily modify or remove an Exchange account from a profile by using almost the same procedure as previously described in Add multiple Exchange accounts to a profile. In step 5, highlight the Exchange account that you want to modify or remove from the profile, and then click either Modify to modify or Remove to remove the account. Then, finish your customizations and save the customization file (.msp)
Try this out and enjoy the new feature of Outlook 2010!!