Procédure pour installer le Webpart Silverlight 2 HelloWord pour Sharepoint
Vous connaissez peut-être déjà les superbes démos proposées par le site suivant : « Microsoft Silverlight BluePrint for SharePoint » : https://www.ssblueprints.net/sharepoint/ . L’idée est d’intégrer la puissance et les possibilités graphiques de Silverlight (sous ensemble de WPF) dans MOSS ou WSS. Une bonne idée de ce que cela pourrait donner est par exemple le WebPart « Colleague Viewer » proposé sur le même site en vidéo. Cela ressemble furieusement à l’exemple que je vous ai présenté à travers ActiveDirectory.Show mais utilisant les Webservices (comme le UserProfileService() de MOSS 2007) pour récupérer les informations sur vos collègues. Cela donne ce genre de chose :
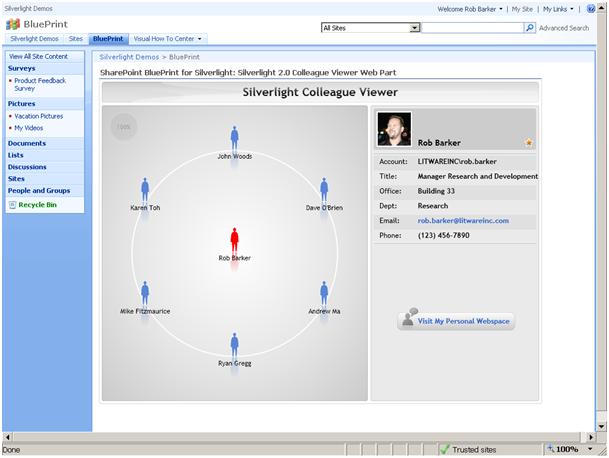
Avant d’en arriver là, il serait peut-être bon de déjà réussir à faire fonctionner le bon vieux HelloWorld dans le monde WebPart/Silverlight non ? Et bah, ce n’est pas forcément si facile à mettre en place. Aussi je vous propose de vous indiquer les marches que j’ai du suivre pour y arriver de mon coté. Logiquement, cela devrait vous aider si vous rencontrez l’erreur suivante en tentant ajouter le WebPart à votre site : « Silverlight BluePrint for SharePoint: Hello Silverlight 2 Web Part: Could not load file or assembly ‘System.Web.Silverlight, Version = 2.0.5.0, Culture=neutral, PublicKeyToken=blabla’ or one of its dependencies. The system cannot find the file specified »
Etape 1 : les briques de base de votre maquette
Personnellement, j’ai travaillé avec une machine virtuelle Windows 2003 R2 SP2. Pour bien commencer, il faut que votre machine dispose des composants suivants :
- MOSS 2007 ou WSS 3.0 avec le SP1
- Visual Studio 2008 RTM
Etape 2 : les couches nécessaires à Silverlight 2 beta 1
Avant toute chose, il faut impérativement que vous n’ayez pas installé le SDK de Silverlight 2 ou la runtime en elle-même sur la machine Sharepoint. Si c’est déjà le cas, commencez par désinstaller ces 2 composants. Ensuite, installez l’extension à VS 2008 suivante : « Microsoft Silverlight Tools Beta 1 for Visual Studio 2008 » : https://www.microsoft.com/downloads/details.aspx?FamilyId=E0BAE58E-9C0B-4090-A1DB-F134D9F095FD&displaylang=en qui s’occupera alors d’installer gentiment le SDK et la Runtime de Silverlight 2 Beta 1.
Etape 3 : créez un projet de type Silverlight application
Créez un projet de type Silverlight application (projet qui sera disponible grâce à l’étape précédente) par défaut. L’idée sera alors de récupérer les sections du web.config généré pour les insérer dans le web.config de votre site WSS.
Toutes les sections à récupérer se trouvent ici : https://www.zimmergren.net/archive/2008/03/19/how-to-get-up-and-running-with-the-silverlight-2-0-blueprints-for-sharepoint-2007.aspx
Par ailleurs, cette charmante personne a eu la bonne idée de montrer les étapes complètes en vidéo : https://www.u2u.info/Blogs/Patrick/Lists/Categories/Category.aspx?Name=Silverlight%20BluePrint
C’est long à suivre mais cela marche au moins !
Etape 4 : installez System.Web.Silverlight.dll dans le GAC
Cette procédure m’a bien aidé : https://grumpywookie.wordpress.com/2008/03/26/getting-started-with-silverlight-blueprint/
Voici ce qu’il faut donc faire :
Inscrire dans le GAC le fichier System.Web.Silverlight.dll depuis « C:\Program Files\Microsoft SDKs\Silverlight\v2.0\Libraries\Server » vers « C:\windows\assembly » avec l’explorateur Windows.
Etape 5 : Enregistrez le type MIME « .Xap » dans IIS
Dans la console d’administration d’IIS (inetmgr.exe), naviguez au niveau de votre site WSS. Dans les propriétés du site, rendez-vous dans l’onglet « HTTP headers ». Ensuite : « MIME Types… ». Ajoutez une nouvelle extension de type « .xap » associée à « application/x-silverlight-2-b1 ».
Etape 6 : lancez le setup du WebPart HelloWorld
Next à Next à Next…
Etape 7 : Copiez le fichier Silverlight.js dans ClientBin
Au passage, si vous voulez faire fonctionner l’autre WebPart HelloWorld qui utilise un container pour des applications Silverlight 1.0 ou 2, vérifiez également le répertoire « /ClientBin » de votre site SharePoint. Si le fichier « Silverlight.js » n’y est pas, copiez-le depuis « C:\Program Files\Microsoft SDKs\Silverlight\v2.0\Tools. »
Etape 8 : Recompilez le projet du WebPart
Vous êtes pressé de voir le résultat hein ? J Allez, encore un dernier petit effort pour y arriver.
Après avoir récupéré le package complet du Sample 1 appelé « Hello Silverlight Web Parts ans the SilverlightPart » depuis le site https://www.ssblueprints.net/sharepoint/ , rendez-vous dans le répertoire : « HelloSilverlightSampleFullPackage\HelloSilverlightSampleSource\Sources_HelloSilverlight2\SL.XAML.HelloSilverlight2 » et ouvrez le projet « .csproj » dans Visual Studio 2008.
Recompilez et récupérez le résultat de la compilation pour le copier/coller dans le répertoire « \ClientBin\SL.HelloSilverlight2 » de votre site. Chez moi, il se trouve ici : « C:\Inetpub\wwwroot\wss\VirtualDirectories\80\ ».
Etape 9 : Activez la feature et ajoutez (enfin !) le WebPart à votre site
Pour cela, il suffit de suivre la vidéo du site BluePrint montrant en détail les étapes à suivre. Et enfin, je peux cliquer sur mon bouton vectoriel Silverlight 2 !!!
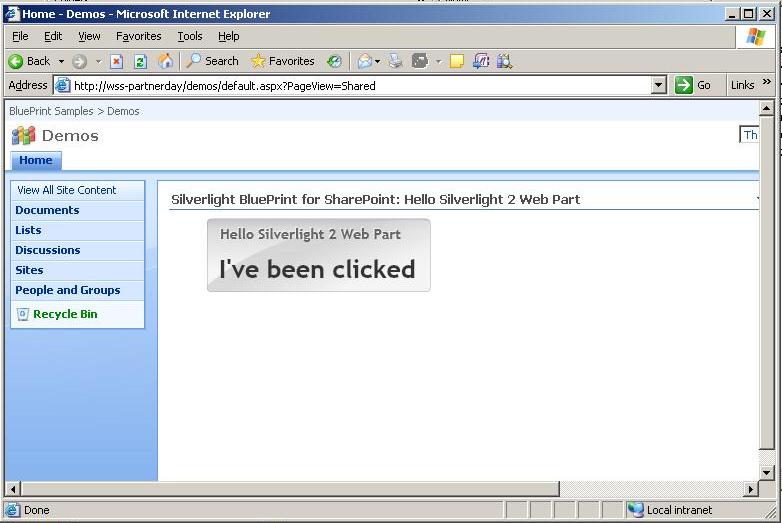
Enjoy !
-= David =-