Making Page Templates in OneNote with background images
You can make template pages in OneNote with background images so that you can always have new pages that look just how you want them to. It can be a little confusing as to how to do this. Here's some instructions below from a mail I sent a user.
Here are the steps.
- Create a new page
- Put the picture that you want to be the background on the page (not in an outline but directly on the page).
- When you paste the picture on the page it will default to being in an outline
- Drag it out of the outline (grab the four way handle to the left of the picture and drag it out onto the page surface outside the outline)
- Move the picture or resize it on the page to get it where you want
- Configure and arrange whatever other content you want on the page
- Right click the picture – choose “Set Picture as Background” (although depending on your purpose you may not need to do this) – note this option will only appear if the picture is on the page and not in an outline.
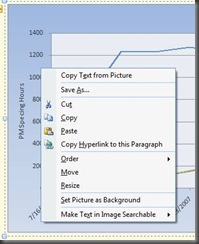
- Then you can make this page a template:
- Format (menu) -> Templates
- From the bottom of the task pane on the right choose “Save Current Page as a Template”
- Give it a name
- You can create pages with this template from the drop down arrow next to the new page button, here
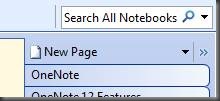
- You can even set it as the default template for the current section so that all new pages in the section appear that way.