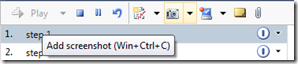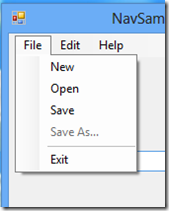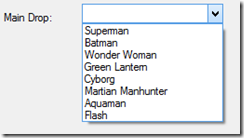Test Manager Tip: Screen Capture Menus and Drop-Downs
As a tester, more times than not you need to prove to the developer that just because the application compiled and worked on their machine, its not working in the Test Environment (or even the Dev Environment for that matter). Depending on the application, some times testers will right test cases to verify that menus are properly enabled or drop-down list boxes are populated with the right values.
Test Runner does a great job capturing a video of what’s happen on the screen and has a screenshot tool so you can take a snapshot of the screen. But when it comes to taking a screenshot of a drop-down menu or a drop-down list box, I was perplexed for a second on how I can do that because as soon as you click on the Snapshot button in Test Runner, the main application loses focus and the drop-down disappears.
It took an email from a colleague to slap me in the forehead on how to resolve this. There’s a hot-key for the Snapshot feature. The tooltip even showed it to me and I ignored it (WindowsKey + Ctrl + C).
When you need to take a screenshot of the menu, click on the menu or drop-down list box and then the hotkey combination. You’ll be able to select the region of the screen you want. The following screenshots are examples of the output
This certainly isn’t a groundbreaking tip, but if this helps in your testing effort, this tip was worth writing.
Excelsior!