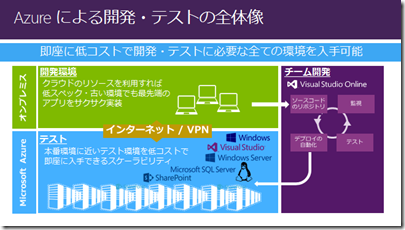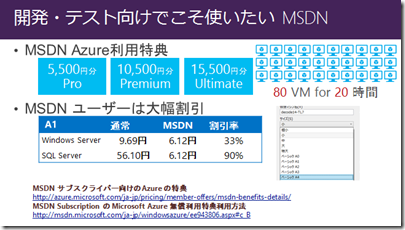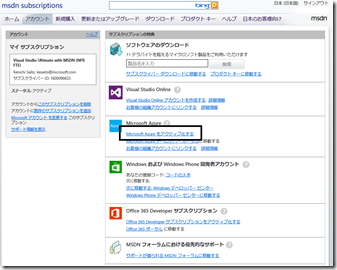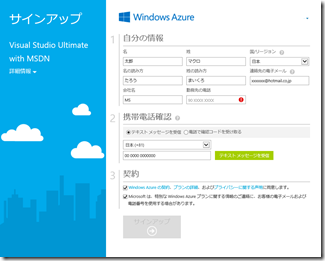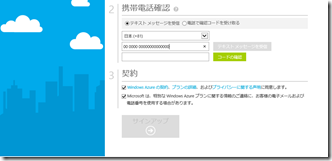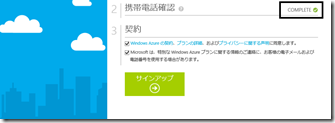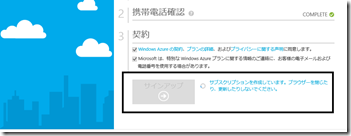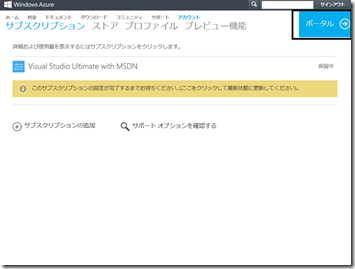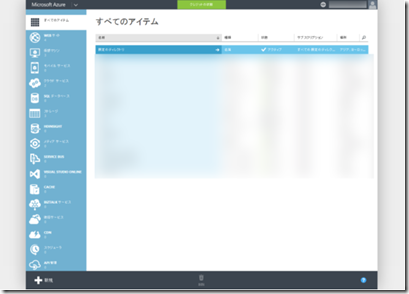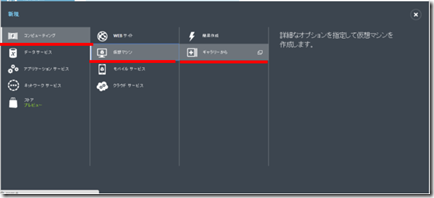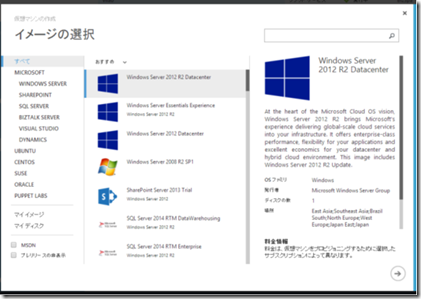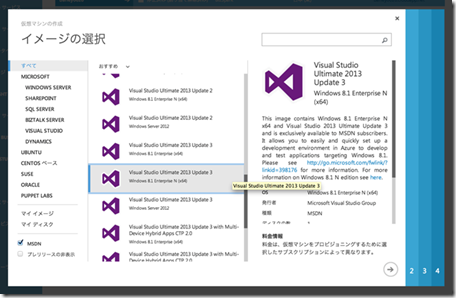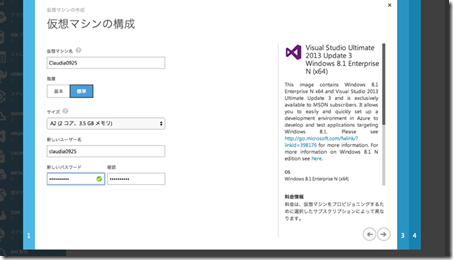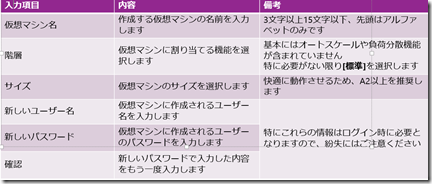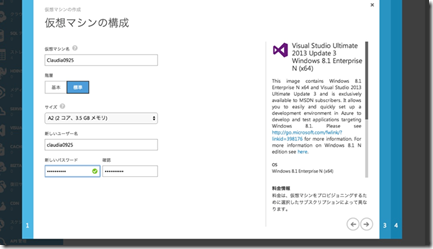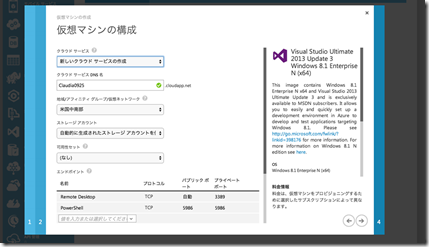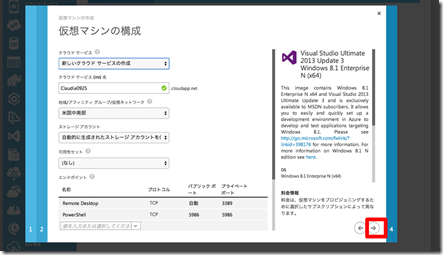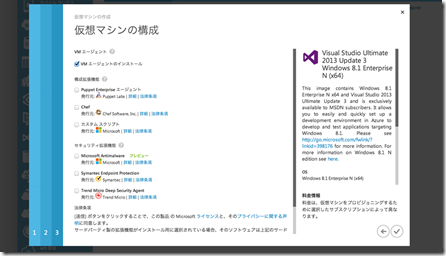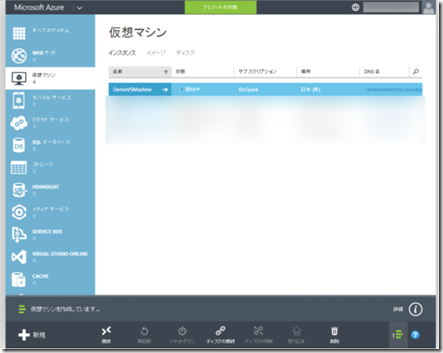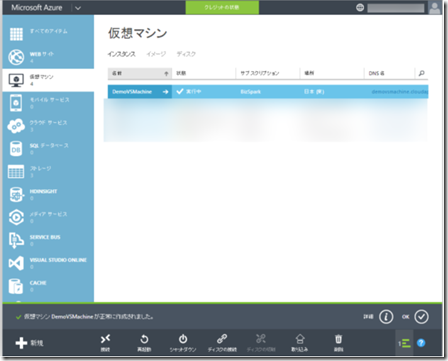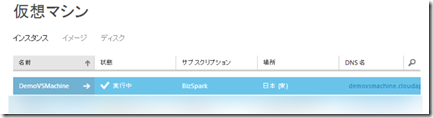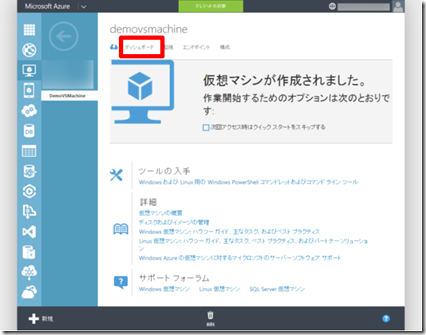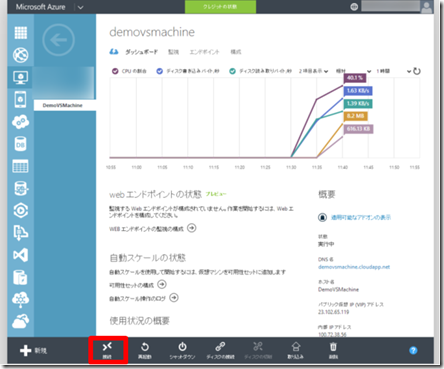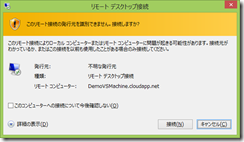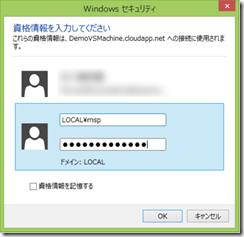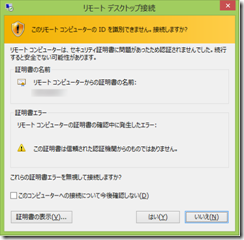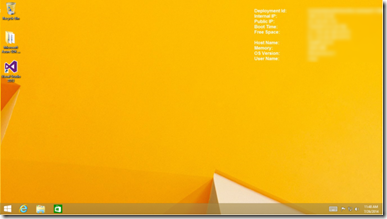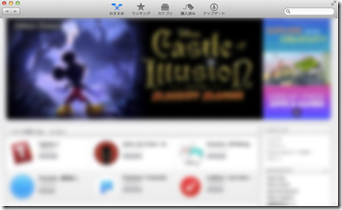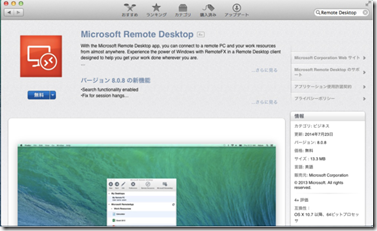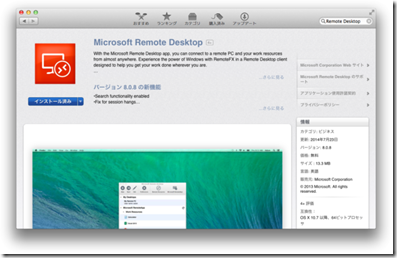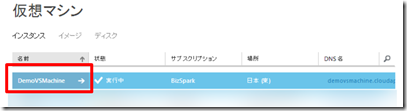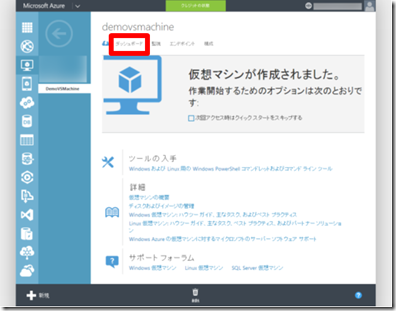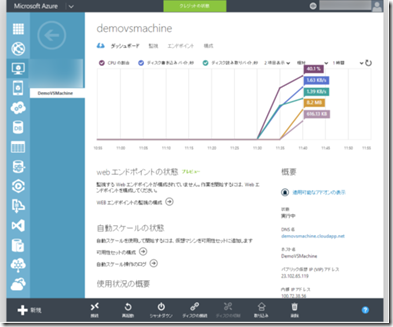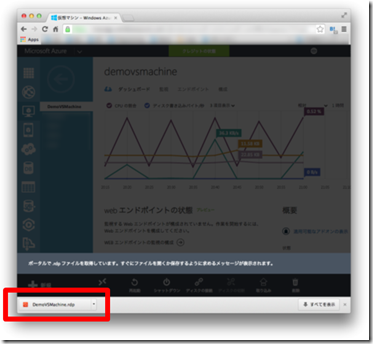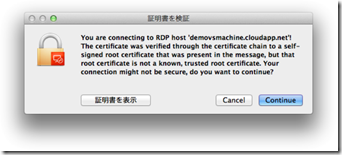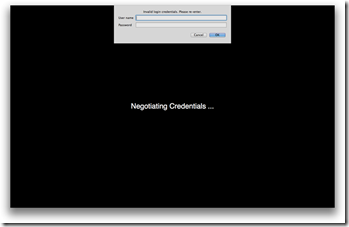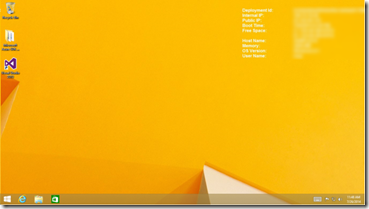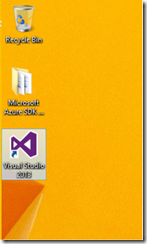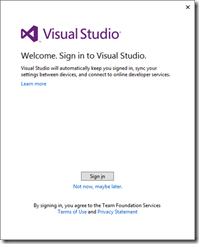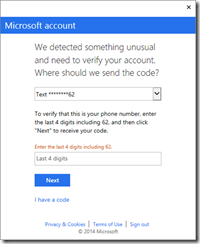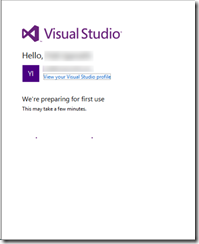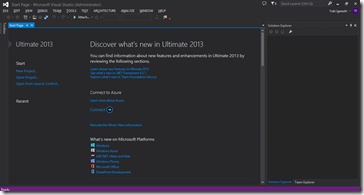5分で試せる最新Visual Studio ~Azure仮想マシンでVisual Studioを入手する~
ここでは次のことをご紹介します。
・AzureとMSDNについて
・Microsoft Azure をアクティブにする
・Microsoft Azureの仮想マシンにVisual Studioのインスタンスを作成
・仮想マシンにアクセスする Windows編
・仮想マシンにアクセスする Mac編
・Visual Studioを起動する
AzureとMSDNについて
Azure は開発環境(Visual Studio 入りのWindows 8, Windows 7 などクライアントOS)、テスト環境(SQL Server やSharepoint入りの Windows Server や Linux)、チームコラボレーション環境(TFS)をまとめて提供しています。要するにリモートデスクトップが使える低スペックのクライアント環境さえあれば、大規模テストや最新のアプリ開発が可能になるわけです。
いまのところ正式版のクライアントOSが利用できるのはMSDN Subscriptionsをお持ちのユーザーのみです。そしてMSDN SubscriptionsにはAzureを継続して無償利用できるお得な特典がついています。ご存じでしたか?
Azureを利用している方も、まだ使ってない方も、この機会に有効化にしておきましょう。
Microsoft Azure をアクティブにする
MSDN Subscription の管理ページにアクセスします。管理ページから「Microsoft Azure をアクティブにする」のリンクをクリックします。
https://msdn.microsoft.com/ja-jp/subscriptions/manage/
プロフィール情報を入力します。
携帯電話による本人確認があるため、電話番号を入力して「テキストメッセージを受信」を押すと、テキストメッセージ、もしくは電話で確認コードを受けることができます。
確認コードをテキストボックスに入力して「コードの確認」を押します。
確認が終わると「COMPLETE」と表示されます。
契約をご確認の上、チェックボックスにチェックして、サインアップをクリックします。
サブスクリプションの作成が完了すると次の画面が表示されます。
右上のポータルをクリックするとAzureの管理ポータルに移動します。
Microsoft Azureの仮想マシンにVisual Studioのインスタンスを作成
Azureの管理ポータルにアクセスします。
https://manage.windowsazure.com/
左下の[新規]ボタンをクリックします
[コンピューティング][仮想マシン]の順に展開し、[ギャラリーから]をクリックします
[イメージの選択]ウインドウが表示されます
左側のタブから[VISUAL STUDIO]を選択し、中央のリストボックスから作成したいイメージを選択し、[次へ]ボタンをクリックします。
ここでは Visual Studio Ultimate 2013 Update3 を選択します
[仮想マシンの構成]ウインドウが表示されます
各入力項目は次のような設定を表します。
[次へ]ボタンをクリックします
[仮想マシンの構成]ウインドウが表示されます
各入力項目は次のような設定を表します。
[次へ]ボタンをクリックします
[仮想マシンの構成]ウインドウが表示されます
特に必要がない限り、デフォルトの状態で[完了]ボタンをクリックします
仮想マシンの作成が開始されます
数分後、仮想マシンの作成が完了します
仮想マシンにアクセスする Windows編
作成した仮想マシン名をクリックします
クイックスタートページが表示されます
[ダッシュボード]タブをクリックして移動します
[接続]ボタンをクリックします
ダウンロードが開始されますので、[開く]もしくは[保存]してファイルを開いてください
ファイルを開くとリモートデスクトップ接続が開始されます
セキュリティ警告に関するウインドウが表示された場合は、[接続]ボタンをクリックしてください
ログインが求められた際は、作成時に入力したアカウント情報を入力します
接続の際、ユーザー名にはLOCAL\を付け足します
(例: ユーザー名がmspの場合、LOCAL\mspとなります)
明書の確認を求められた場合、[はい]をクリックして続行します
以下の様なデスクトップが表示されれば成功です
仮想マシンにアクセスする Mac編
App Storeを開きます
Microsoft Remote Desktopアプリを検索します
[無料]ボタンをクリックして、インストールを行います
Azureポータルを開きます
作成した仮想マシン名をクリックします
クイックスタートページが表示されます
[ダッシュボード]タブをクリックして移動します
[接続]ボタンをクリックします
ダウンロードが開始されますので、[開く]もしくは[保存]してファイルを開いてください
途中セキュリティに関する警告ウインドウが表示された場合、[Continue]ボタンをクリックします
ログイン情報の入力が求められた際は、インスタンス作成時に入力したログイン情報を入力します
以下の様なデスクトップが表示されれば成功です
Visual Studioを起動する
リモートデスクトップ先のデスクトップにある[Visual Studio 2013]のショートカットを
ダブルクリックします
Visual Studioの初期設定画面が表示されます
[Login]ボタンをクリックします
本人確認が求められた際は、指示に従い入力します
初回準備が行われます
数分後、Visual Studioが起動します