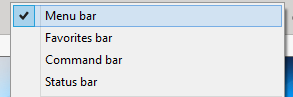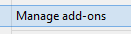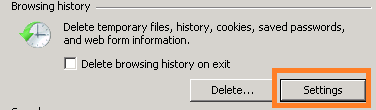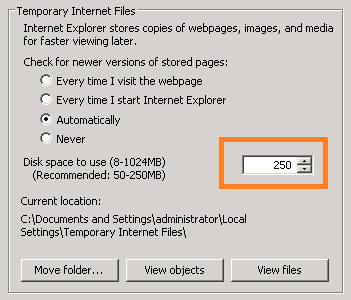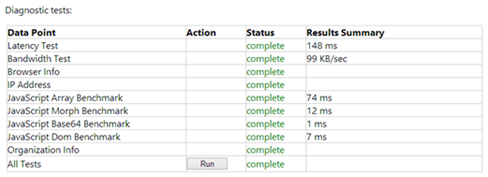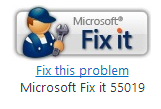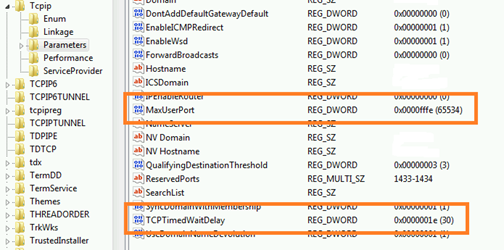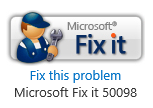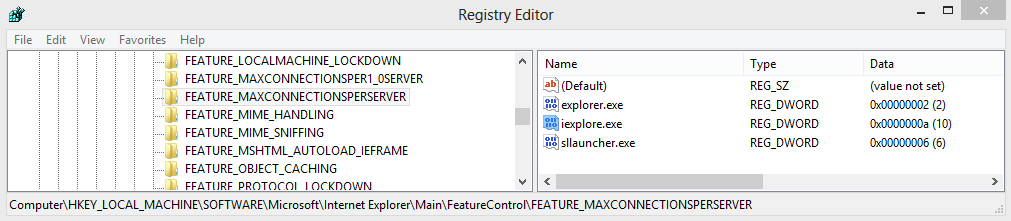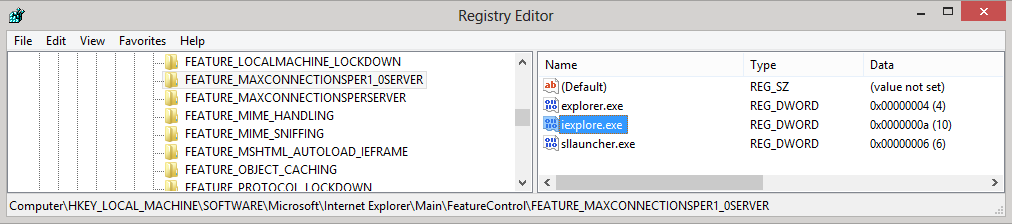16 dicas para melhorar a performance do Cliente CRM para Outlook
Recentemente tenho trabalhado em alguns casos sobre performance de cliente CRM para Outlook e gostaria de compartilhar um resumo dos passos que recomendamos à todos os clientes da Microsoft.
Estes passos podem ser executados em qualquer cliente CRM, tanto para On Premise 2011, como Online. Recomenda-se seguir todos os passos abaixo mostrados e reiniciar a estação de trabalho para efetivar todas as alterações.
01) Utilizar no mínimo o Hardware recomendado pela Microsoft
Descrição:
Utilizar o Microsoft Dynamics CRM em um computador com menos recursos do que o recomendado talvez resultará em performance inadequada. Adicionalmente, o Cliente CRM para Outlook com a capacidade Offline, aumenta a necessidade por Hardware, que poderá ser processadores, memória, Hard Disk e I/O de rede.
Qual é o recomendado pela Microsoft?
Memória: 4-GB ou mais
Sistema Operacional: 64-bit
CPU: Core 2 Duo 1.8Ghz ou superior
Mais informação em: https://technet.microsoft.com/en-us/library/hh699680.aspx
02) Realizar Upgrade à Internet Explorer 10 e 11
Descrição:
Caso utilizar o Internet Explorer 7 ou 8, leia o seguinte link sobre as melhorias trazidas pelo IE9.
Como atualizar?
Basta seguir as instruções do link abaixo na estação que contém o Cliente CRM para Outlook:
https://windows.microsoft.com/pt-BR/windows7/Update-Internet-Explorer-9
03) Desabilitar complementos do Internet Explorer
Descrição:
Verificar se a performance é melhor se os complementos forem desabilitados.
Como desabilitar?
- Abra o Internet Explorer
- Clique com o botão da direita no alto e habilite o Menu
- Abra Ferramentas / Tools
- Selecione Gerenciar Complementos
- Em Barra de Ferramenta e Extensões, clique em cada Complemento que não seja Microsoft Corporation e selecione Desabilitar no lado direito abaixo.
04) Desabilitar qualquer suplemento do Outlook
Descrição:
Verificar se a performance do Cliente CRM para Outlook é melhor caso sejam desabilitados os Suplementos do Outlook.
Como desabilitar?
Para desativar os suplementos COM, siga estas etapas:
- No menu Ferramentas , clique em Central de confiabilidade.
- Clique em Suplementos, clique em Suplementos COM na lista Gerenciar e, em seguida, clique em Ir.
- Na caixa de diálogo Suplementos COM, clique para desmarcar as caixas de seleção para quaisquer suplementos COM que você deseja desativar.
- Após desativar os suplementos, clique em OK e, em seguida, reinicie o Outlook.
- No Outlook, clique na guia arquivo.
- Clique em Opções e, em seguida, clique em Add-ins para exibir uma lista de suplementos COM instalados.
- Selecione Suplementos de COM na lista Gerenciar e, em seguida, clique em Ir.
- Na caixa de diálogo Suplementos COM, clique para desmarcar as caixas de seleção para quaisquer suplementos COM que você deseja desativar.
- Clique em OK e reinicie o Outlook.
05) Desmarcar “Excluir histórico de navegação ao sair”/”Delete browsing history on exit”
Descrição:
Prevenir o Internet Explorer de remover as páginas temporariamente salvas em Cache.
Como desmarcar?
- Abra o Internet Explorer > Ferramentas > Opções da Internet > Aba Geral > Desmarcar “Excluir histórico de navegação ao sair” / “Delete browsing on exit”.
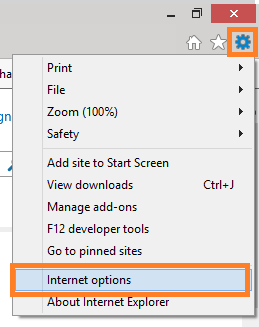 |
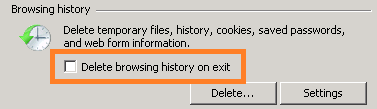 |
06) Desmarcar “Não salvar páginas encriptadas em disco”/”Do not save encrypted pages to disk”
Descrição:
Permitir o Internet Explorer a salvar páginas encriptadas em disco e criar um Cache.
Como desmarcar?
- Abra o Internet Explorer > Ferramentas > Opções da Itnernet > Aba Avançado > Segurança > Desmarcar “Não salvar páginas encriptadas em disco” / “Do not save encrypted pages to disk”.
 |
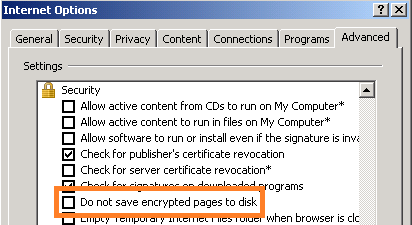 |
07) Configurar o Browser para efetuar maior Cache
Descrição:
Aumentar o Cache do Internet Explorer para 250MB.
Como configurar?
- Abra o Internet Explorer > Ferramentas > Opções da Internet > Histórico da Navegação > Configurações > Alterar para 250.
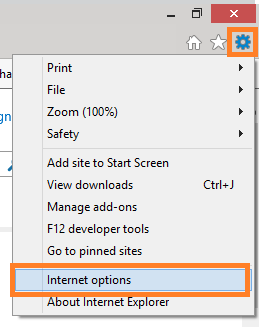 |
08) Alterar o valor de “Tempo mínimo entre sincronizações”
Descrição:
Aumentar o tempo entre sincronizações entre Cliente e servidor CRM, a fim de evitar problema de performance.
Como alterar?
- Abra o CRM > Configurações > Administração > Configurações do Sistema > Aba Outlook. Altere o valor de “Tempo mínimo entre sincronizações” de 15 minutos para algo superior.
09) Alterar o valor de “Sincronizar os itens do CRM nas pastas do Outlook a cada”
Descrição:
Aumentar o tempo entre sincronizações que ocorrem entre o Cliente e o servidor CRM.
Como alterar?
-A partir do cliente Outlook, entrar em Arquivo > CRM > Opções > Aba Sincronização. Alterar a opção “Sincronizar os itens do CRM nas pastas do Outlook a cada” de 15 minutos para um valor superior.
É possível desabilitar esta opção, porém será necessário sincronizar manualmente a estação cliente do CRM.
10) Incluir a URL do CRM em uma lista de sites confiáveis no Antivirus
Descrição:
Evitar que as páginas e scripts do CRM sejam escaneados pelo Antivirus, durante a navegação.
Como incluir?
Cada Antivirus contém a sua configuração. Abaixo segue dois links para McAfee, que servirão de exemplo para configurar o Antivirus de sua estação CRM.
https://kc.mcafee.com/corporate/index?page=content&id=KB65382
https://support.microsoft.com/kb/924341
Lembrando que a URL do CRM Online é formada por:
https://NOMEORGANIZACAO.crm.dynamics.com
11) Verificar o tempo de latência entre a estação e os servidores CRM
Descrição:
Medir a latência atual e verificar se está abaixo do recomendado de 150 ms. Caso não, é necessário verificar a possibilidade de reduzir a atual latência juntamente com o provedor de Internet. Recomenda-se repetir ao menos 03 vezes o teste.
Microsoft Dynamics CRM é desenhado para trabalhar melhor em redes que tenham os seguintes elementos:
- Largura de Banda Superior à 50 Kpbs
- Latência abaixo de 150 ms
* Note que estes valores são recomendações e não garantem performance satisfatória.
Como verificar?
- Abra o Internet Explorer e navegue em:
CRM Online: https://Organização.crm.dynamics.com/tools/diagnostics/diag.aspx
CRM On Premise: http(s)://servidorCRM/tools/diagnostics/diag.aspx
- Coloque as suas credenciais administrativas caso sejam solicitadas
- Clique em Run
* Este teste pode ser realizado no CRM On Premise, a partir do Update Rollup 4 para CRM 2011.
12) Seguir o KB 975736 para criar as opções que evitam Memory Leak no Internet Explorer
Descrição:
Evitar Memory Leak que causa alto consuma de memória e consequente lentidão no Cliente CRM para Outlook
Como criar?
Usuário avançado:
Os seguintes passos devem ser executados em um cliente com Internet Explorer 8 ou 9 instalado.
- Entre no Registry (regedit) da estação cliente CRM para Outlook
- Localize e clique nas seguintes chaves:
HKEY_LOCAL_MACHINE\SOFTWARE\Microsoft\Internet Explorer\MAIN\FeatureControl
HKEY_CURRENT_USER\Software\Microsoft\Internet Explorer\Main\FeatureControl
- Para cada chave acima, crie uma nova chave chamada FEATURE_ADDITIONAL_IE8_MEMORY_CLEANUP
- Clique em cada FEATURE_ADDITIONAL_IE8_MEMORY_CLEANUP criado e adicione dois novos registros com tipo DWORD (32-bit) com valores 1:
Outlook.exe |
DWORD (32-bit) |
1 |
Iexplore.exe |
DWORD (32-bit) |
1 |
Caso o Internet Explorer seja 6 ou 7, seguir os passos do KB 975736.
13) Seguir o KB 2741514 para evitar problemas de performance durante o Caching do Cliente CRM
(Válido somente para CRM 2011 On premise)
Descrição:
Melhorar a performance ao marcar uma Exibição.
Como evitar?
Usuário iniciante:
- A partir da estação de trabalho, entrar no KB 2741514.
- Clicar na imagem dentro do KB:
Caso não funcione, seguir os passos descritos no KB 2741514.
Usuário avançado (até Update Rollup 14 para CRM 2011):
- Entre no Registry (regedit) da estação cliente CRM para Outlook
- Localize e clique na seguinte chave:
HKEY_CURRENT_USER\Software\Microsoft\MSCRMClient
- Crie um novo registro com tipo DWORD (32-bit) chamdo DisableMapiCaching
- Duplo clique em DisableMapiCaching e digite 1.
Usuário avançado (após Update Rollup 14 para CRM 2011):
- Seguir os passos indicados no KB 2741514 para utilizar a ferramenta OrgDBOrgSettings
14) Seguir o KB 2585157 para reduzir o Pooling realizado pelo Cliente CRM
Descrição:
Reduzir o número de comunicações realizadas pelo Cliente CRM para Outlook com o servidor CRM, a fim de melhorar a performance.
Como reduzir?
Usuário avançado:
Seguir o KB 2585157 e criar as chaves de registro conforme mencionadas:
- Abra o Registry (regedit) na estação CRM
- Localize e clique na seguinte chave:
HKEY_CURRENT_USER\Software\Microsoft\MSCRMClient
- Crie os seguintes valores como DWORD (32-bit) caso não existam:
NotificationPollInterval |
3600000 (Decimal) |
StateManagerPollInterval |
10 (Decimal) |
ActiveCachesUpdatingPeriodMilliseconds |
3000000 (Decimal) |
IncrementalDataCachesInclusionUpdatingPeriodMilliseconds |
6000000 (Decimal) |
IncrementalDataCachesExclusionUpdatingPeriodMilliseconds |
6000000 (Decimal) |
- Localize e clique na seguinte chave:
HKEY_CURRENT_USER\Software\Microsoft\MSCRMClient\{ORGGUID}
- Crie os seguintes valores como DWORD (32-bit) caso não existam:
<><><>TagDisabled (esta chave desabilita o Tagging automático de E-mails)</> </></> TagDisabled (esta chave desabilita o Tagging automático de E-mails) |
0 |
TagPollingPeriod |
600000 (Decimal) |
TagMaxAggressiveCycles |
0 (zero) |
15) Aumentar o número de portas de comunicação da estação Cliente CRM
Descrição:
Aumentar o número de portas de comunicação dinâmicas para melhorar a performance.
Como aumentar?
Usuário avançado:
- Entre no Registry (regedit) da estação cliente CRM para Outlook
- Localize e clique na seguinte chave:
HKEY_LOCAL_MACHINE\System\CurrentControlSet\Services\Tcpip\Parameters
- Crie um novo registro com tipo DWORD (32-bit) chamdo MaxUserPort
- Duplo clique em MaxUserPort, e digite 65534 (Decimal)
- Crie um novo registro com tipo DWORD (32-bit), chamado TcpTimedWaitDelay
- Duplo clique em TcpTimedWaitDelay, e digite 30 (Decimal)
* É necessário reiniciar a estação para efetivar este passo.
16) Aumentar o número de portas de comunicação entre a estação cliente e os servidores CRM
Descrição:
Permitir o Internet Explorer a utilizar até 10 portas de comunicação aos servidores CRM Online.
Como aumentar?
Usuário iniciante:
- A partir da estação que contém o Cliente CRM para Outlook, abra este link KB 282402
- Dentro do artigo, clique nesta imagem.
- Clique em Run e siga todas as instruções.
- Reinicie todas as janelas do Internet Explorer.
Caso lhe mostre uma mensagem de erro, consulte o administrador de sua rede para seguir os passos abaixo mencionados:
Usuário avançado:
- Entre no Registry (regedit)
- Localizar a chave:
HKEY_LOCAL_MACHINE\SOFTWARE\Microsoft\Internet Explorer\MAIN\FeatureControl\FEATURE_MAXCONNECTIONSPERSERVER
- Criar um valor Dword iexplore.exe com valor 10 decimal
HKEY_LOCAL_MACHINE\SOFTWARE\Microsoft\Internet Explorer\MAIN\FeatureControl\FEATURE_MAXCONNECTIONSPER1_0SERVER
- Criar um valor Dword iexplore.exe com valor 10 decimal.
Rodrigo Cristelli Lugarinho