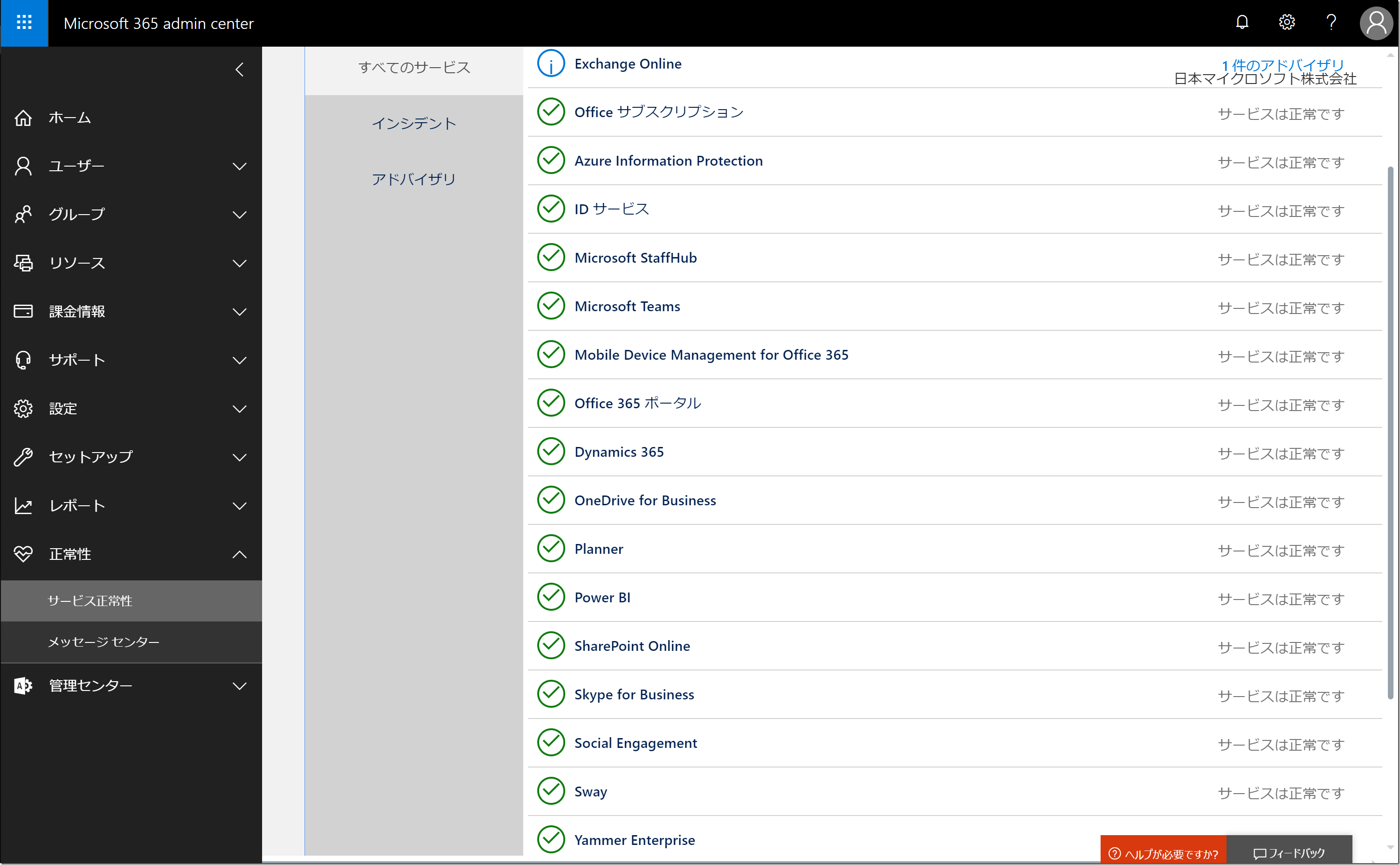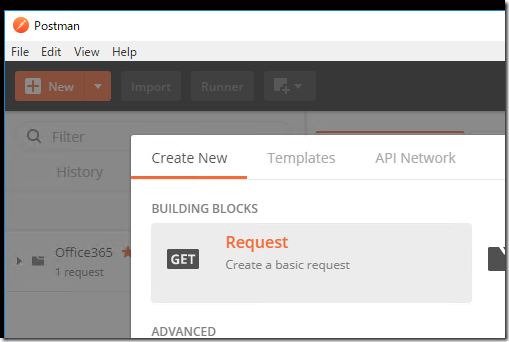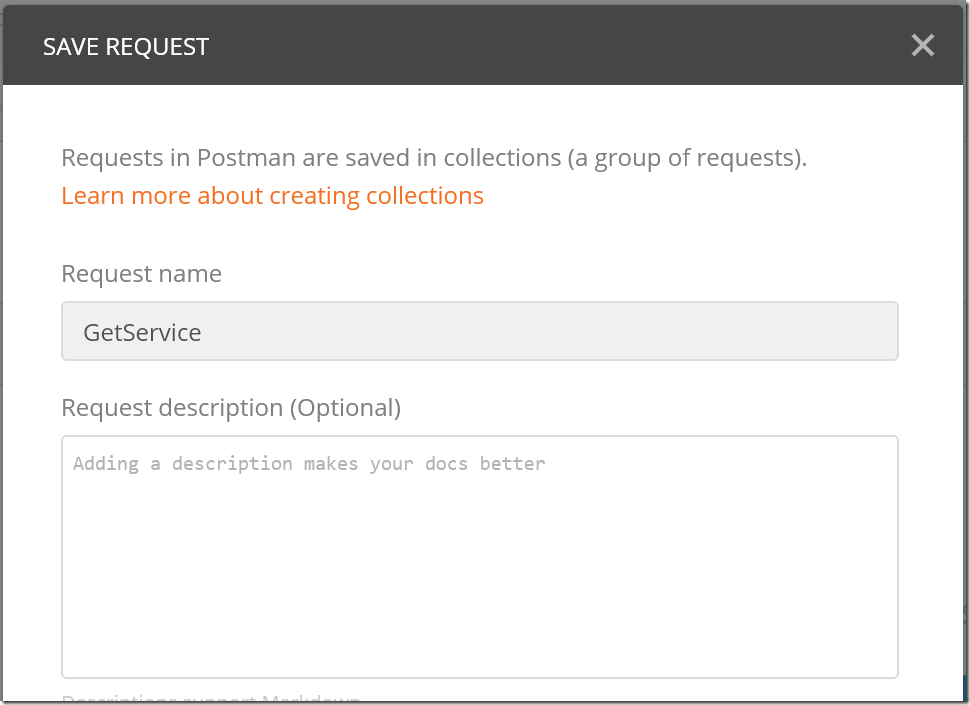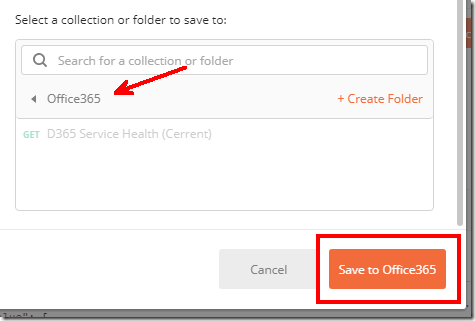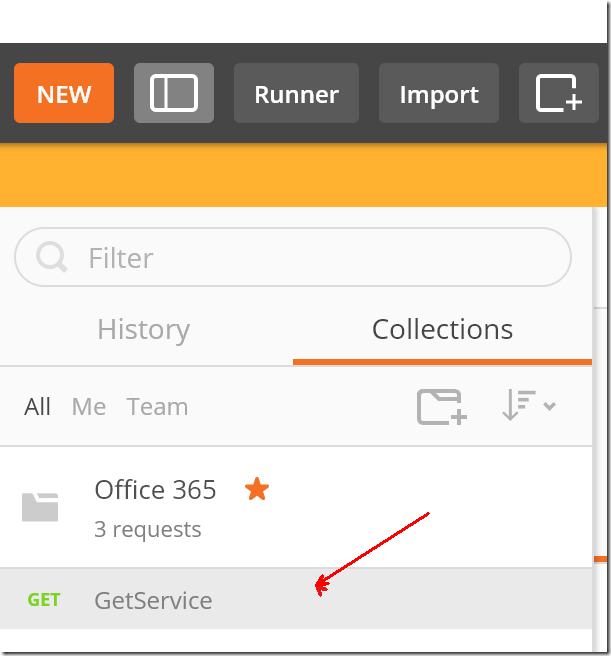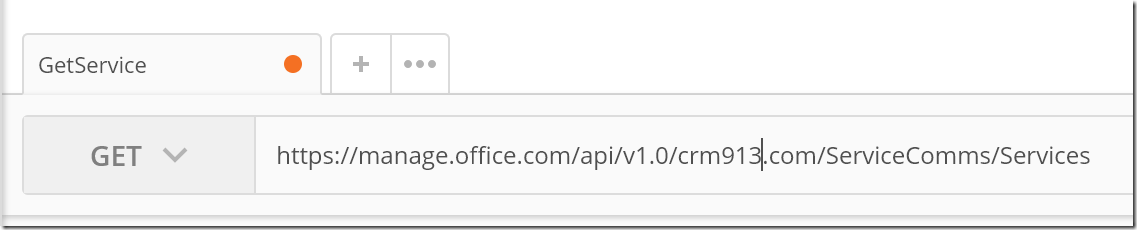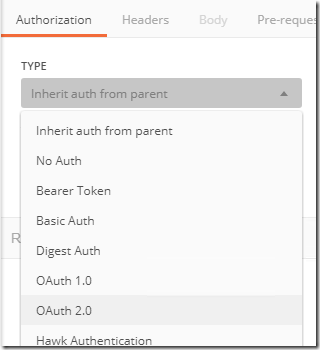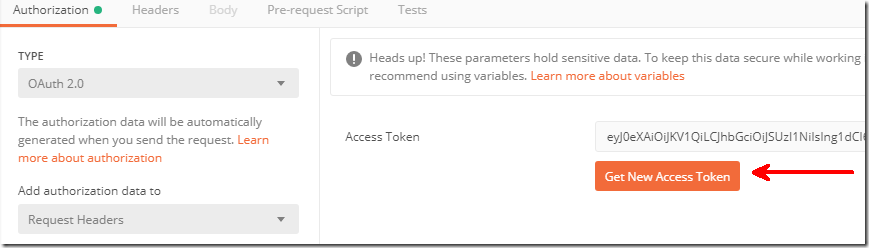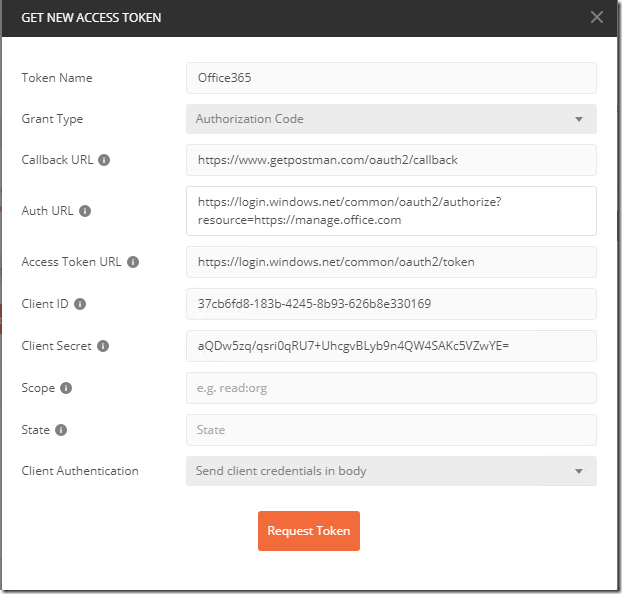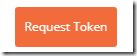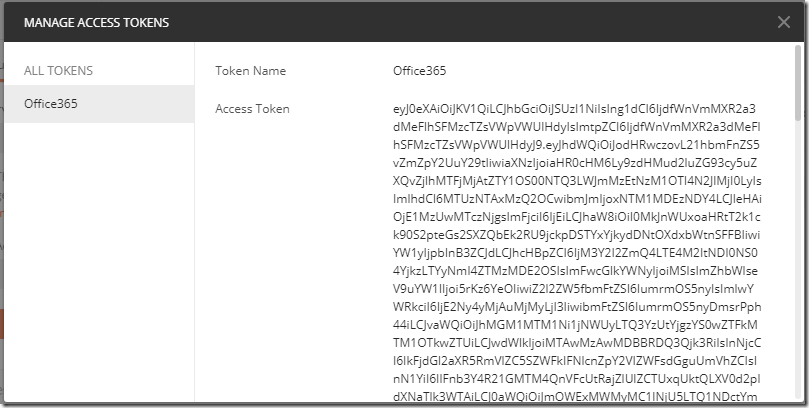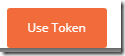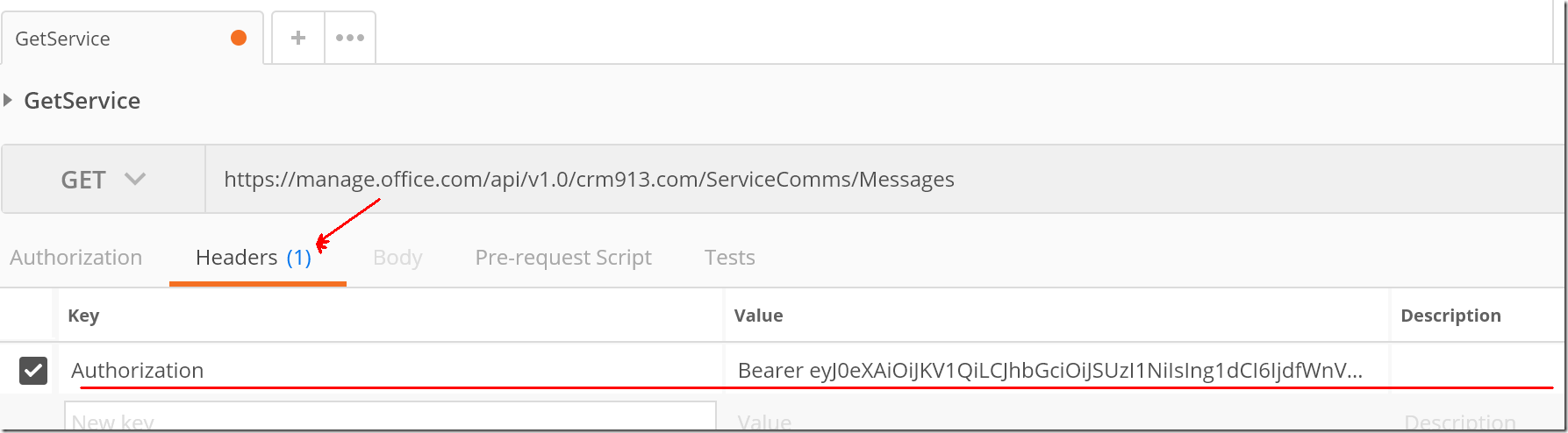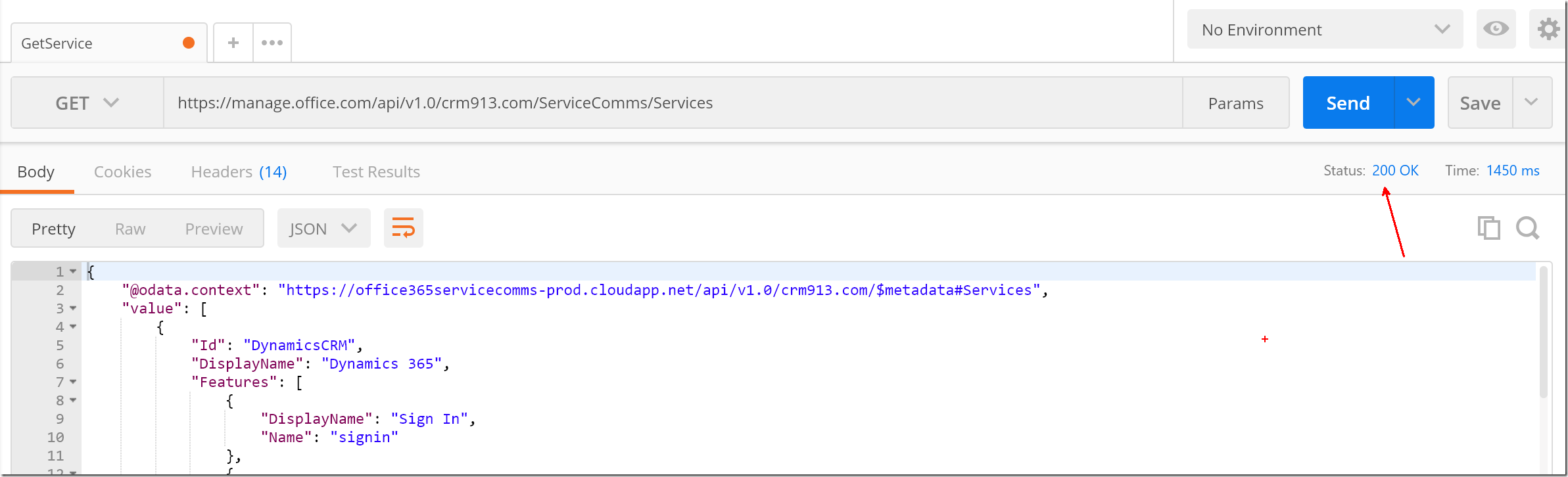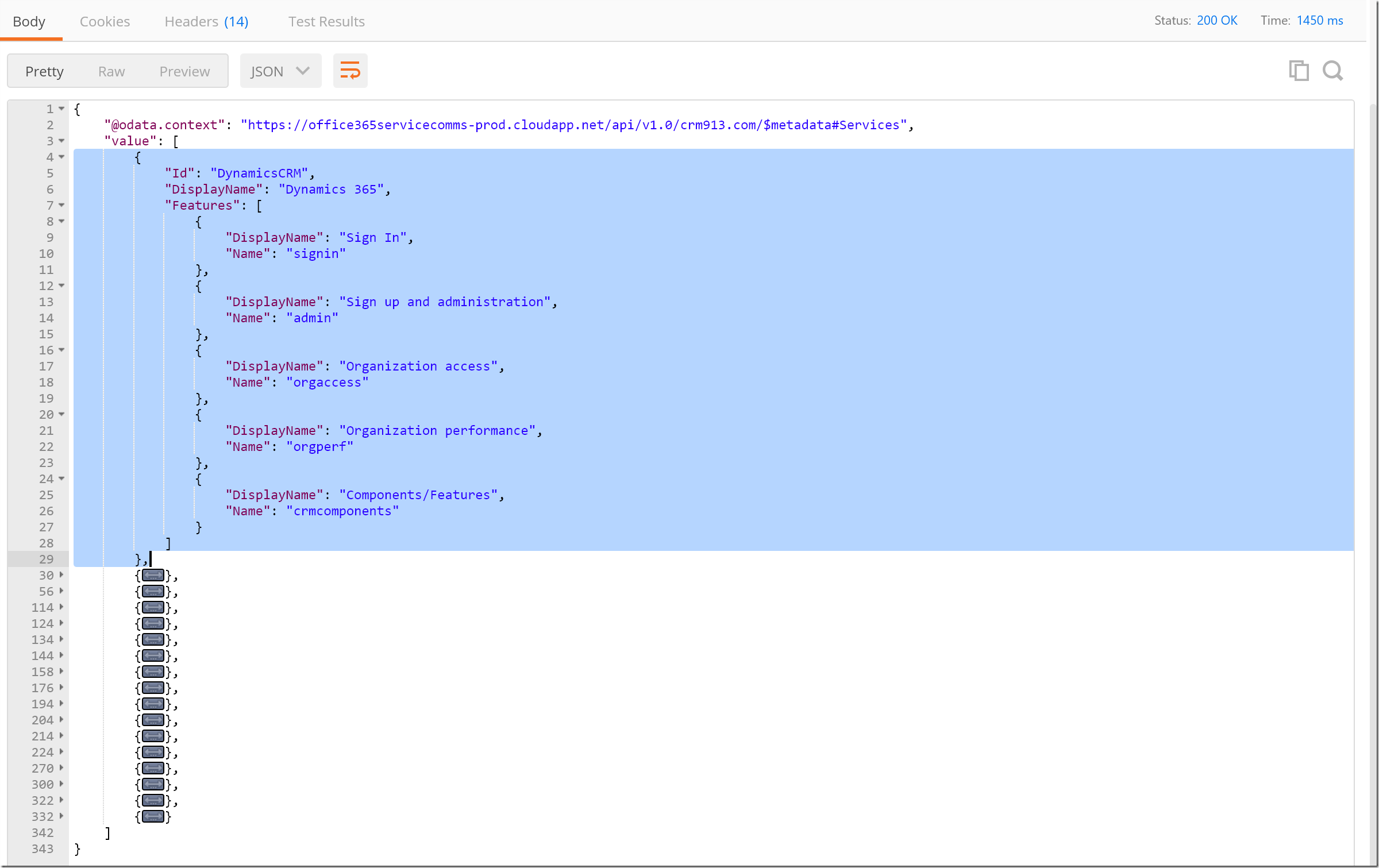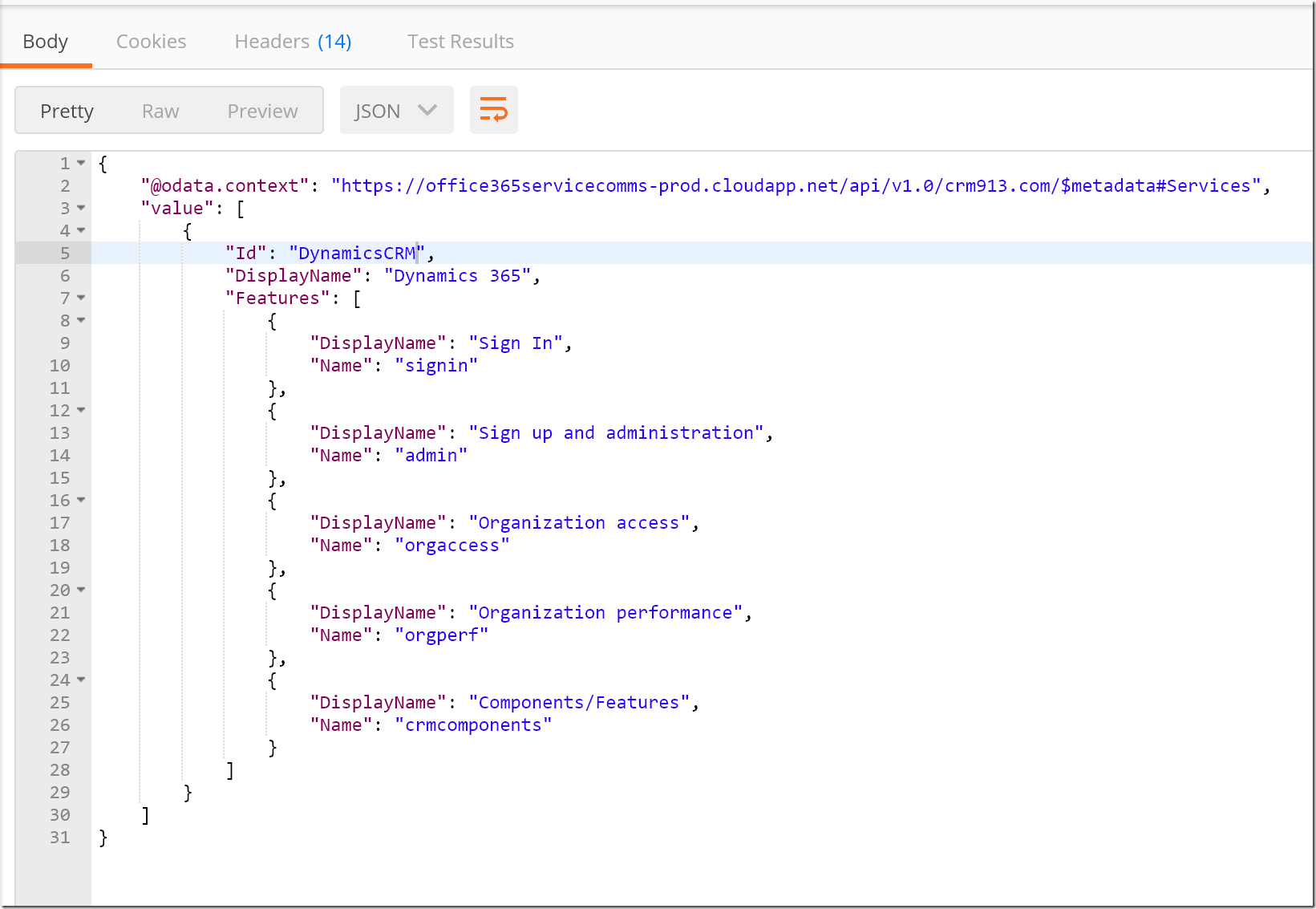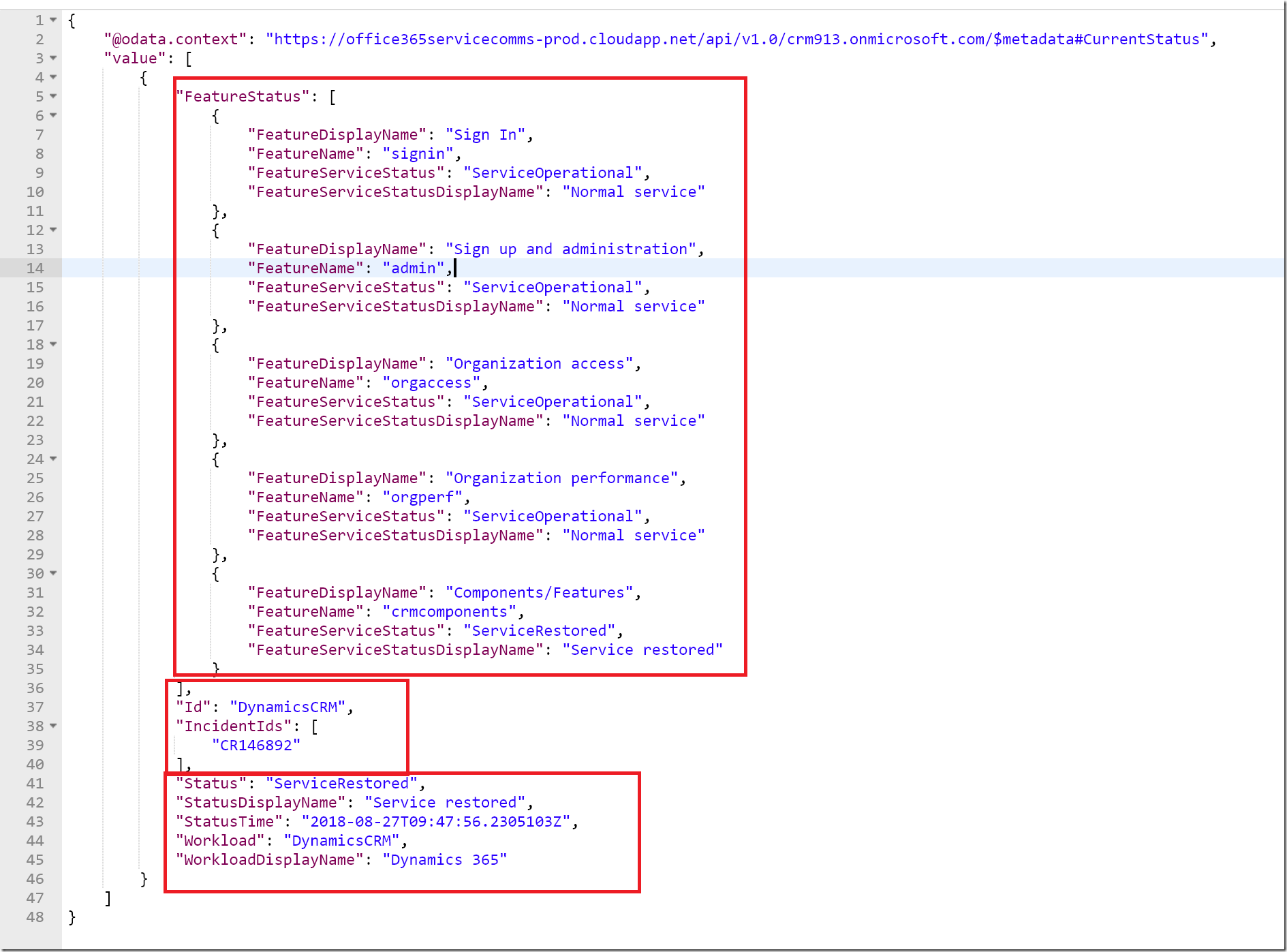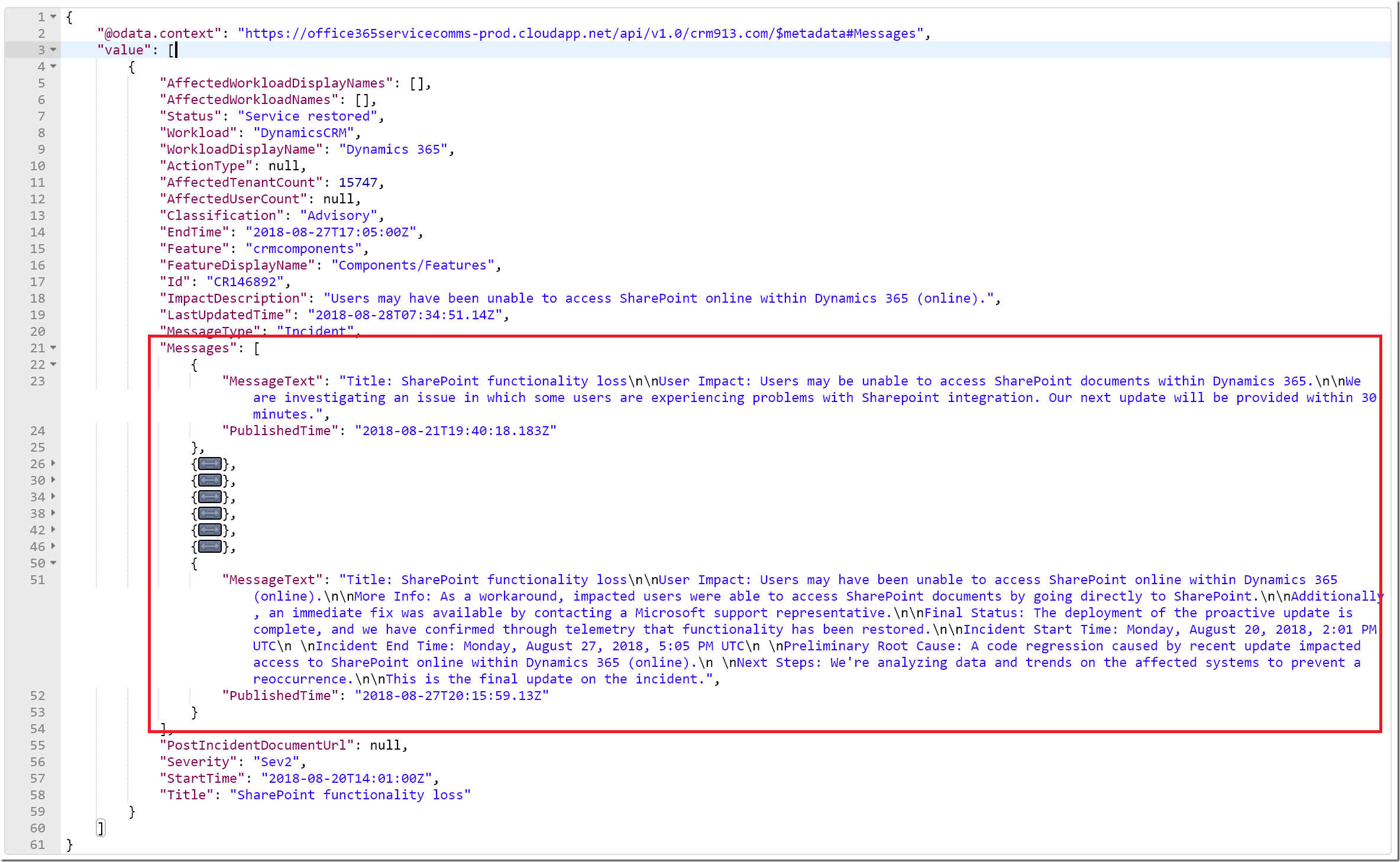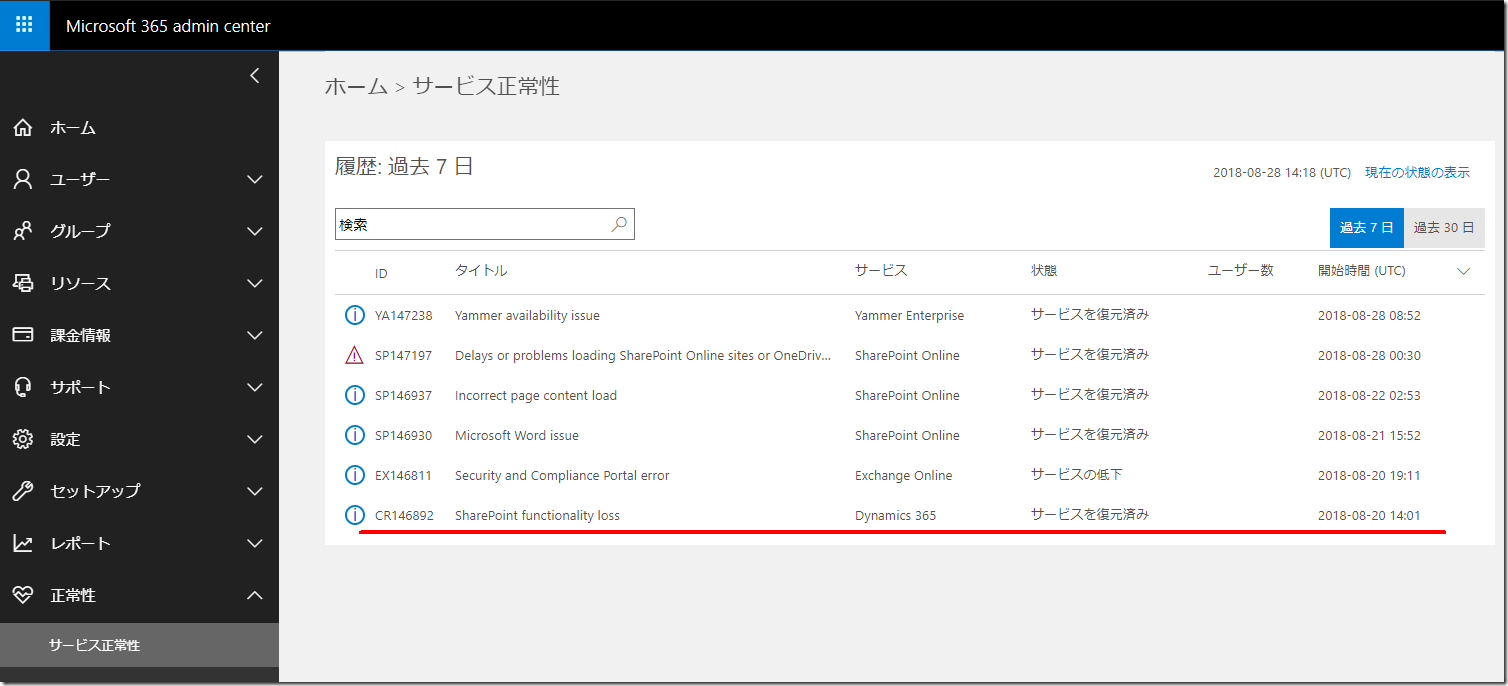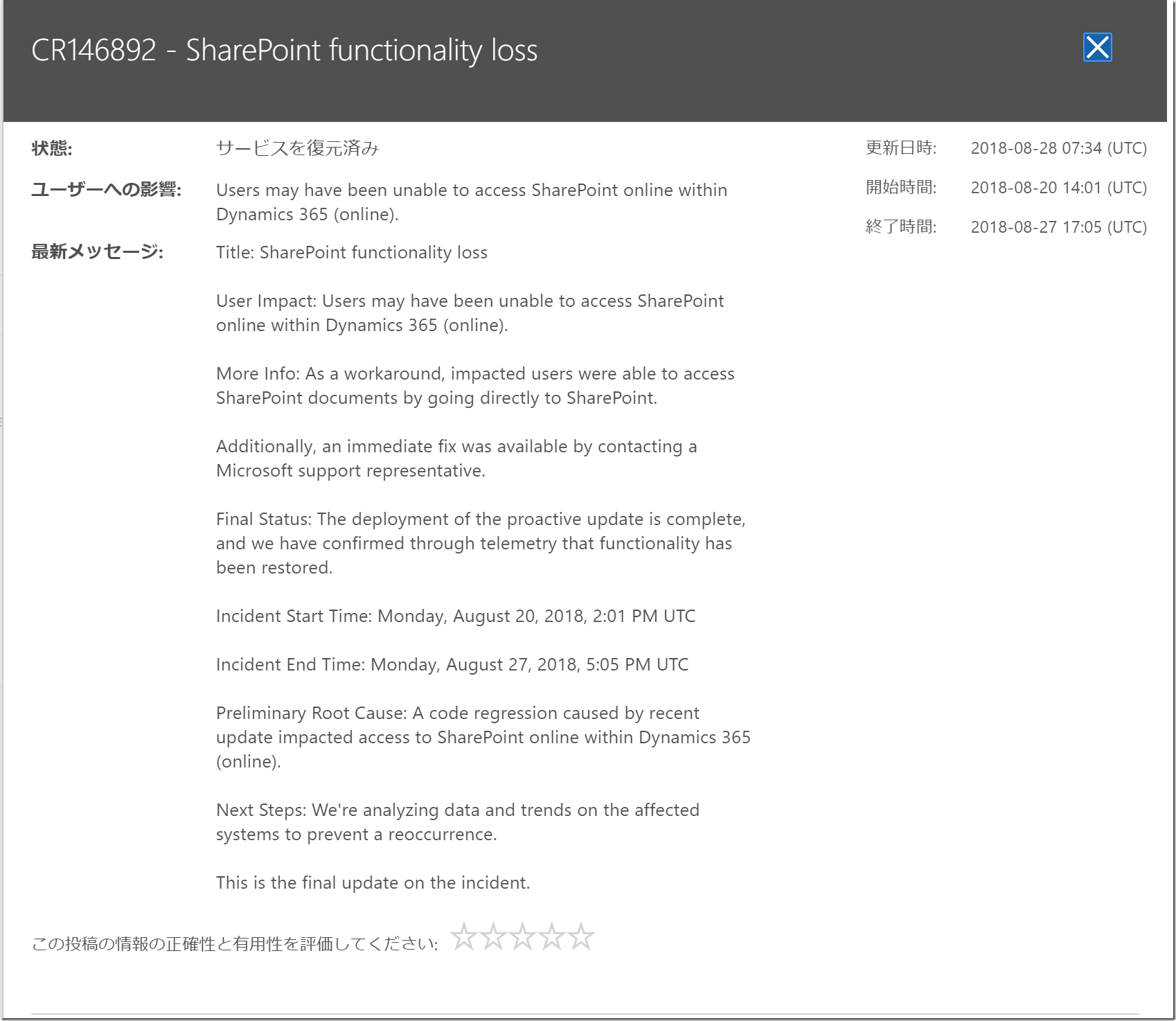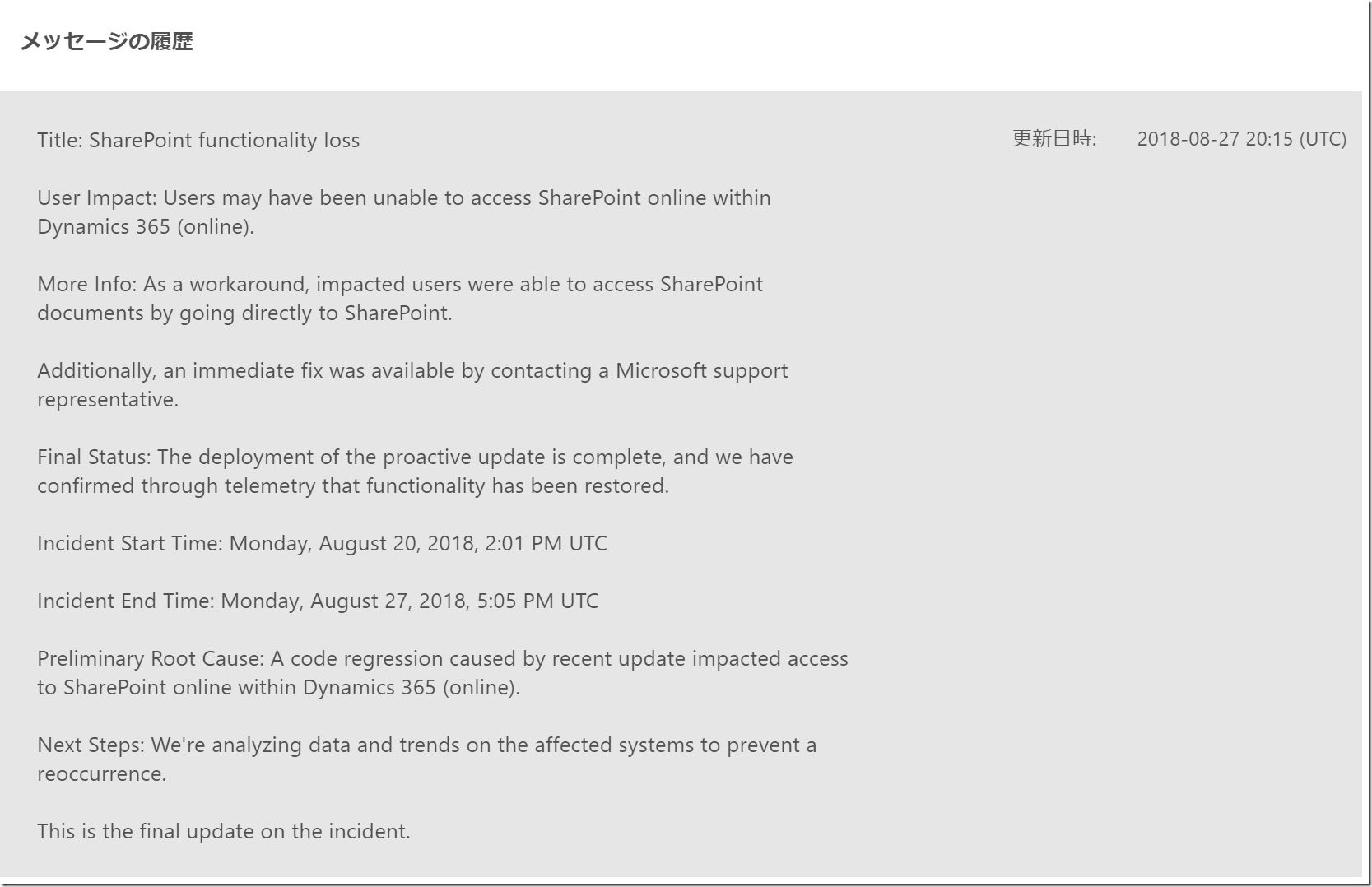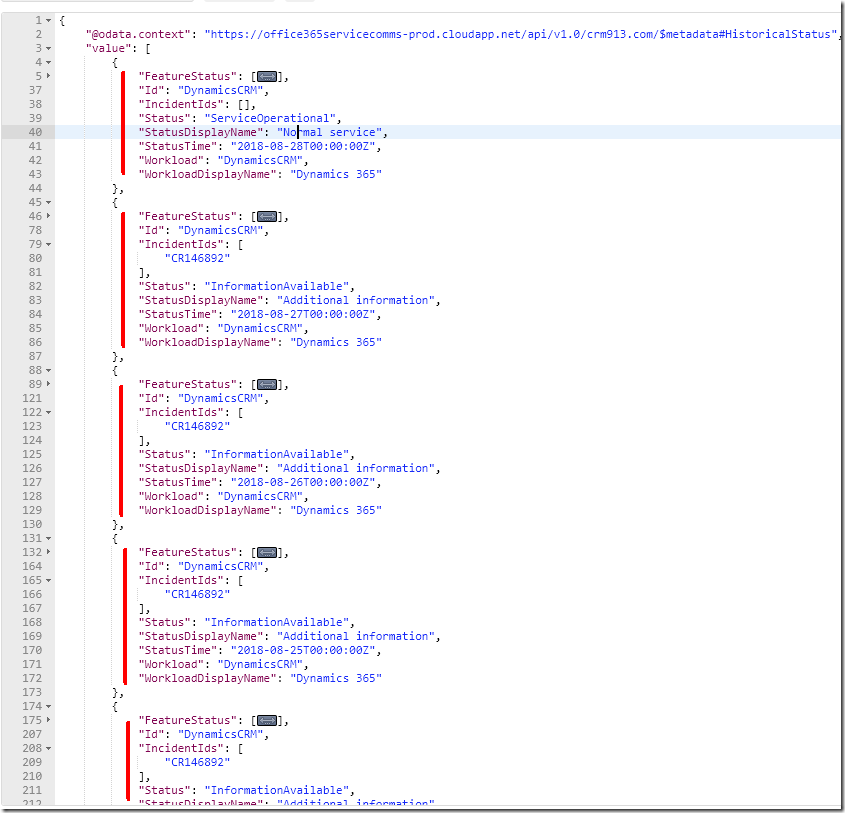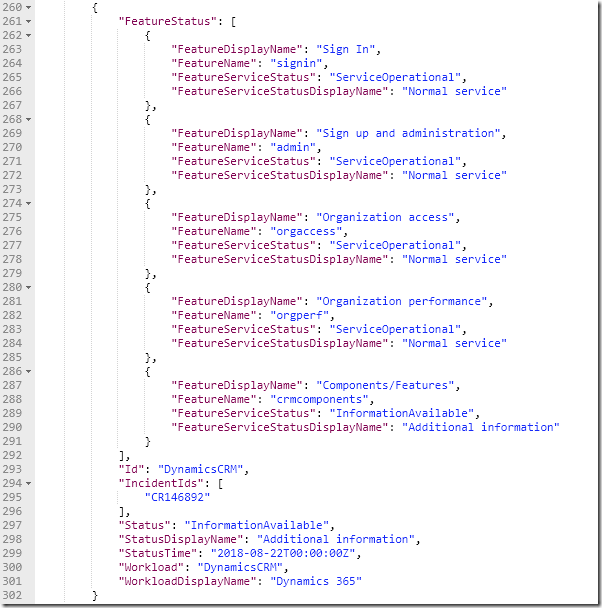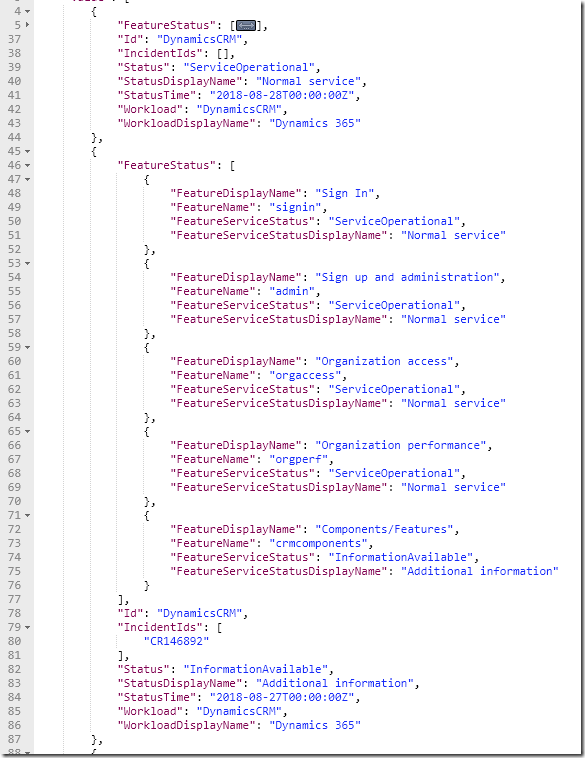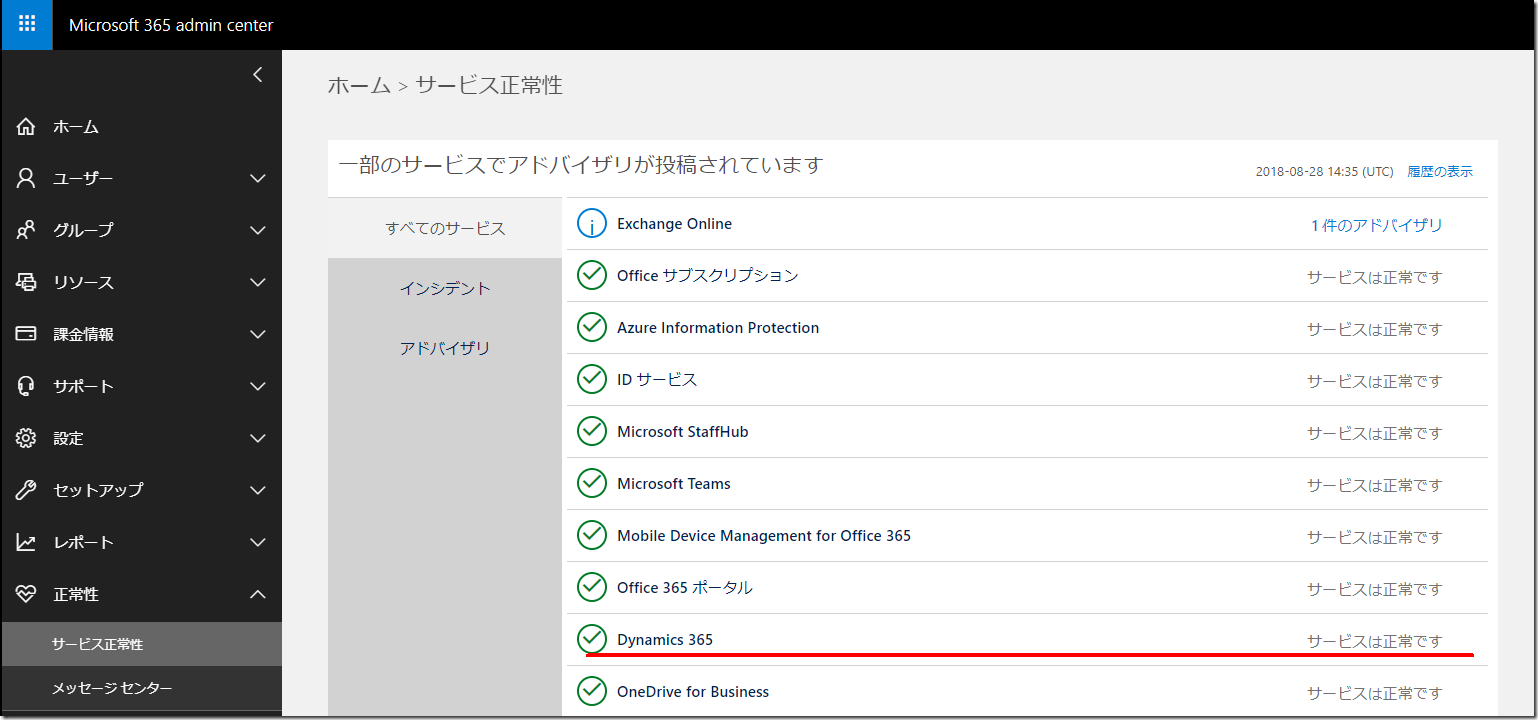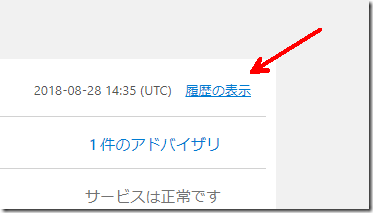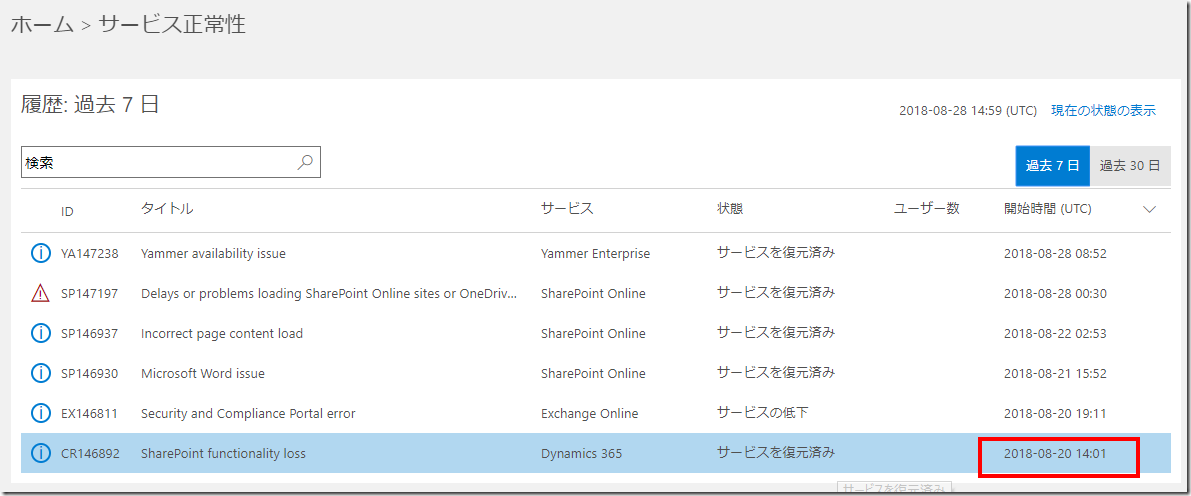Microsoft Office 365 Service Communications API を使用した Dynamics 365 Customer Engagement サービス監視:サービス正常性の取得
みなさん、こんにちは。
前回は、Office 365 からサービス正常性を取得するための事前準備をしました。
まだご覧になっていない方は一読ください。
Microsoft Office 365 Service Communications API を使用した Dynamics 365 Customer Engagement サービス監視: 概要
Microsoft Office 365 Service Communications API を使用した Dynamics 365 Customer Engagement サービス監視: 事前準備
今回は、実際に Dynamics 365 CE サービス正常性を取得してみます。Office 365 の管理センターの内容と比較しながら見ていきます。
- 有効なサービスを取得
- 現在の状態を取得
- インシデントの詳細を取得
- 過去の状態を取得
有効なサービスを取得
Office 365 テナントで有効になっているサービスを取得してみます。最初に Office 365 管理センターで確認します。
[Office 管理センター] > [正常性] > [サービス正常性] をクリックします。
この評価環境の場合、17 個の有効なサービスがあることがわかります。
[Office 365 Service Communications API]
続いてAPI で取得してみます。クライアントに Postman をインストールしてください。
1. Postman を起動します。
2. “Request” をクリックします。
3. 名前を付けます。
4. Collection を作成し、指定します。
5. 作成されます 。
6. 続いて。右ペインに以下の URL を入力します。
https://manage.office.com/api/v1.0/<テナント名>.com/ServiceComms/Services
7. 認証タイプを “OAuth 2.0” に指定します。
8. [Get New Access Token] をクリックします。
9. 以下の通り設定します。
Client ID、Client Secret は事前準備で取得したものを指定します。
10. ボタンをクリックします。
11. Office 365 へのログイン画面が表示されます。Office 365 管理者でログインします。
12. ログインに成功すると、Access Token に文字列が記載されればOKです。
トークンは一定期間利用できるます。以後本記事で出てくる操作は、同じトークンを利用できます。
13. 下にスクロールしてボタンをクリックします。
14. Header に “Authorization” が追加されていることを確認します。
15. Send ボタンをクリックします。
16. HTTP ステータス 200 で、Body に何かしら返却されていれば OK です。
17. 構造を見てみましょう。青枠 (4-29 行目) は Dynamics 365 CE だとわかります。
また同様に各サービスの結果が返ってきており 17 個あることがわかります。
18. 続いて、Dynamics 365 CE のみにみ絞ってみます。フィルターを付けます。
19. [Send] をクリックします。Dynamics 365 CE のみにフィルターされたことがわかります。
Dynamics 365 CE で取得できる項目
Dynamics 365 CE のサービスで API で確認できることは 5つあるようです。
- Sign In
- Sign up and administrator
- Organization access
- Organization performance
- Components/Feature
現在この項目の詳細について公開情報は見つけられていませんが、名前から推測すると Dynamics 365 CE にサインできるか、Dynamics 365 CE の組織にアクセスできるか、パフォーマンスの状態、機能やコンポートの状態などがわかるようです。API がプレビューという位置づけですが、この情報は API で確認できる有用な情報です。
現在の状態
続いて、Dynamics 365 CE の現在の状態を取得してみます。
1. URL に “CurremtStatus” とフィルターを付けて [Send] をクリックします。
2. Dynamics 365 サービスの現在の正常性がわかります。
1 つ目の赤枠は、項目ごとの状態がどうなっているかわかります。”Components/Feature” が “ServiceRestored” になっており、サービスが復元した状態であることがわかります。
2 つ目の赤枠は、インシデントの番号が確認できます。後ほどインシデントの詳細を取得してみます。
3 つ目の赤枠は、サービス全体の状態がわかります。“ServiceRestored” になっているためサービスが服された状態だとわかります。
また、Statustime は取得した時間のようです。日にちが一日ずれていますが日本時間にすると時間は合います(UTC+9)。
インシデントの詳細を取得
では続いて、インシデントの詳細を取得てみましょう。
1. URL に “Message” とフィルターを付けて [Send] をクリックします。
2. “CR146892” インシデントの詳細が取得できました。
Title、ImpactDescription より SharePoint Online との連携で問題が発生していたことが読み取れます。
開始時間は 8/20 14:01、終了時間は 8/27 17:5、更新日時が 8/28 7:34 ということがわかります。
Messages 部分は、過去の履歴を意味しているようです。最初のメッセージは 8/21 19;40 から始まり、8/27 20:15 が最後のようです。
Office 365 管理センターを見てみましょう。
3. [Office 365 管理センター] > [正常性] > [サービス正常性] > [履歴の表示] をクリックします。
4. “CR146892” をクリックします。開始時間、終了時間、更新日時、最終メッセージが API と同じものであることがわかります。
また、メッセージの履歴も確認できます。最初と最後のメッセージの日時が一致していることがわかります。
過去の履歴の取得
最後に、過去のサービスの正常性の履歴を取得してみます。
1. URL に入力します。
https://manage.office.com/api/v1.0/<テナント名>.com/ServiceComms/HistoricalStatus?$filter=Workload%20eq%20'DynamicsCRM'
2. [Send] をクリックします。結果を見ると、日次で 0:00 時点のサービスの正常性の状態を保持していることがわかります。
8/22-8/28 の 7 日分の履歴が返ってきました。
確認すると、履歴の一番古い 8/22 時点ですでに “CR146892” は発生したことがわかります。
そして、8/27 まで続けていましたが、8/28 ではインシデントはなくなり StatusDisplayName も “Normal Service” になっているため解消されたと判断できます。
Office 365 管理センターで確認すると、8/28 現在Dynamics 365 CE の状態は正常であることがわかります。
履歴の表示をクリックします。
“CR146892” は確認でき、8/20 14:1 が開始日時となっていることから、8/20 から発生したと判断できます。
まとめ
いかがだったでしょうか。今回は Dynamics 365 CE のサービス正常性を取得してみました。
現在の状態、インシデントの詳細、過去の履歴を取得できることがわかりました。またサインインできるか、組織のパフォーマンスの状態といった有用な情報も API で取得できることがわかりました。
次回は、今後のメンテナンス情報などのメッセージセンターの情報を取得してみます。お楽しみ。
- プレミアフィールドエンジニアリング 河野 高也
※本情報の内容(添付文書、リンク先などを含む)は、作成日時点でのものであり、予告なく変更される場合があります