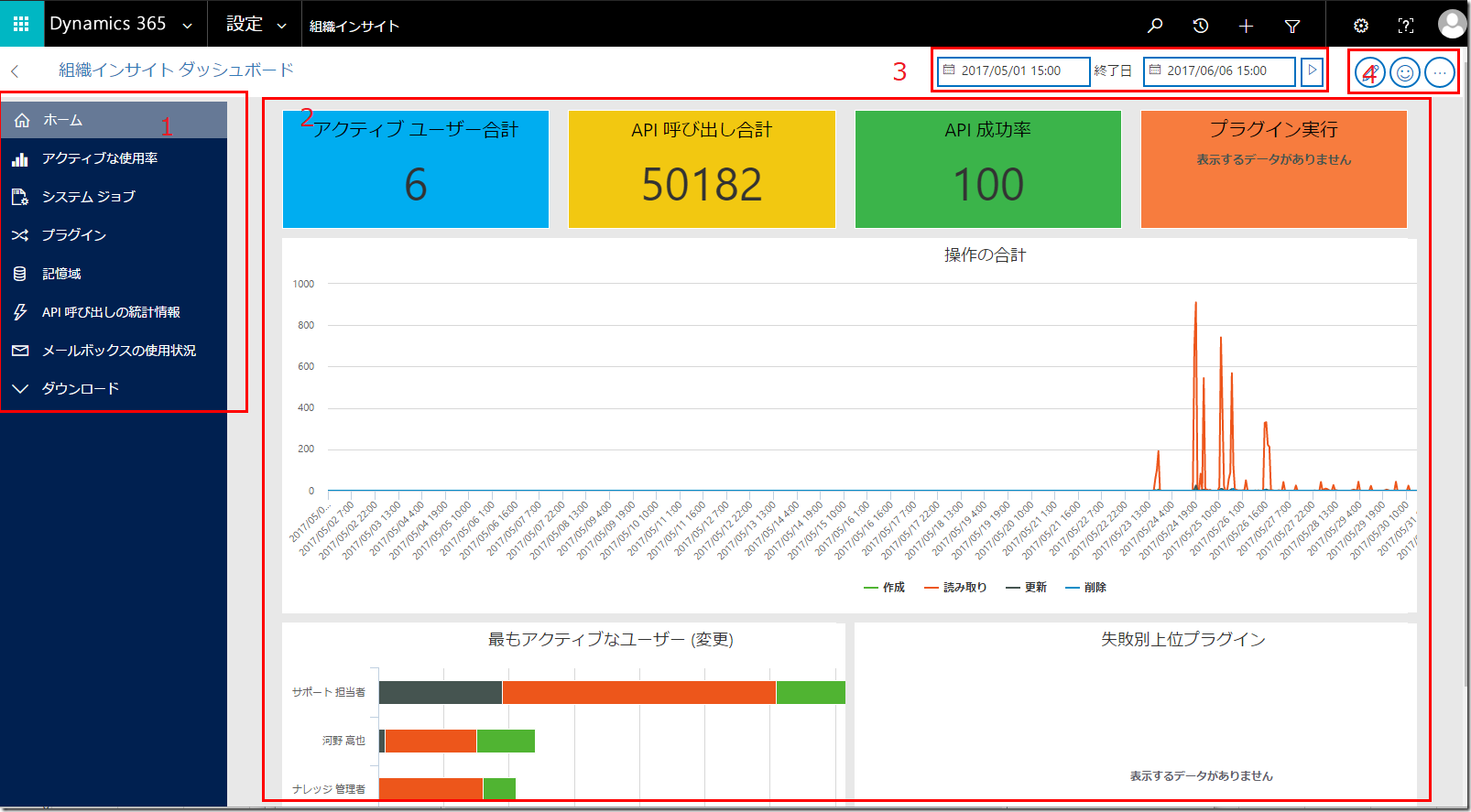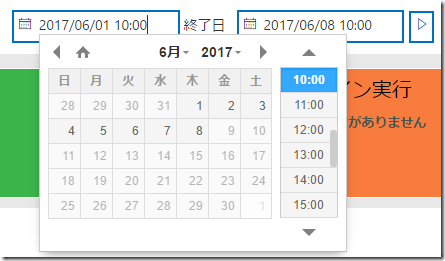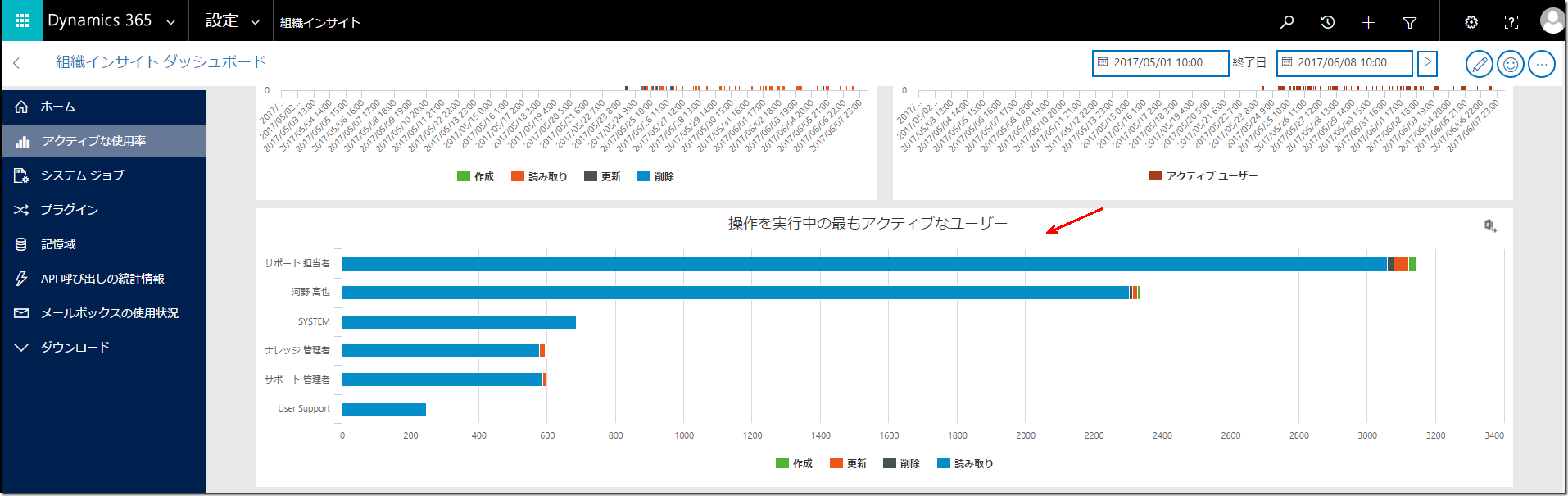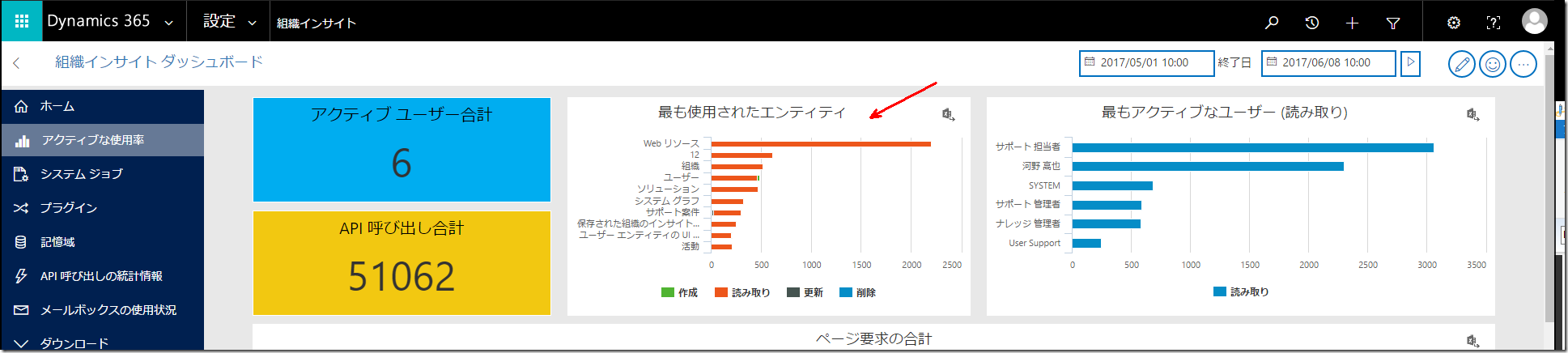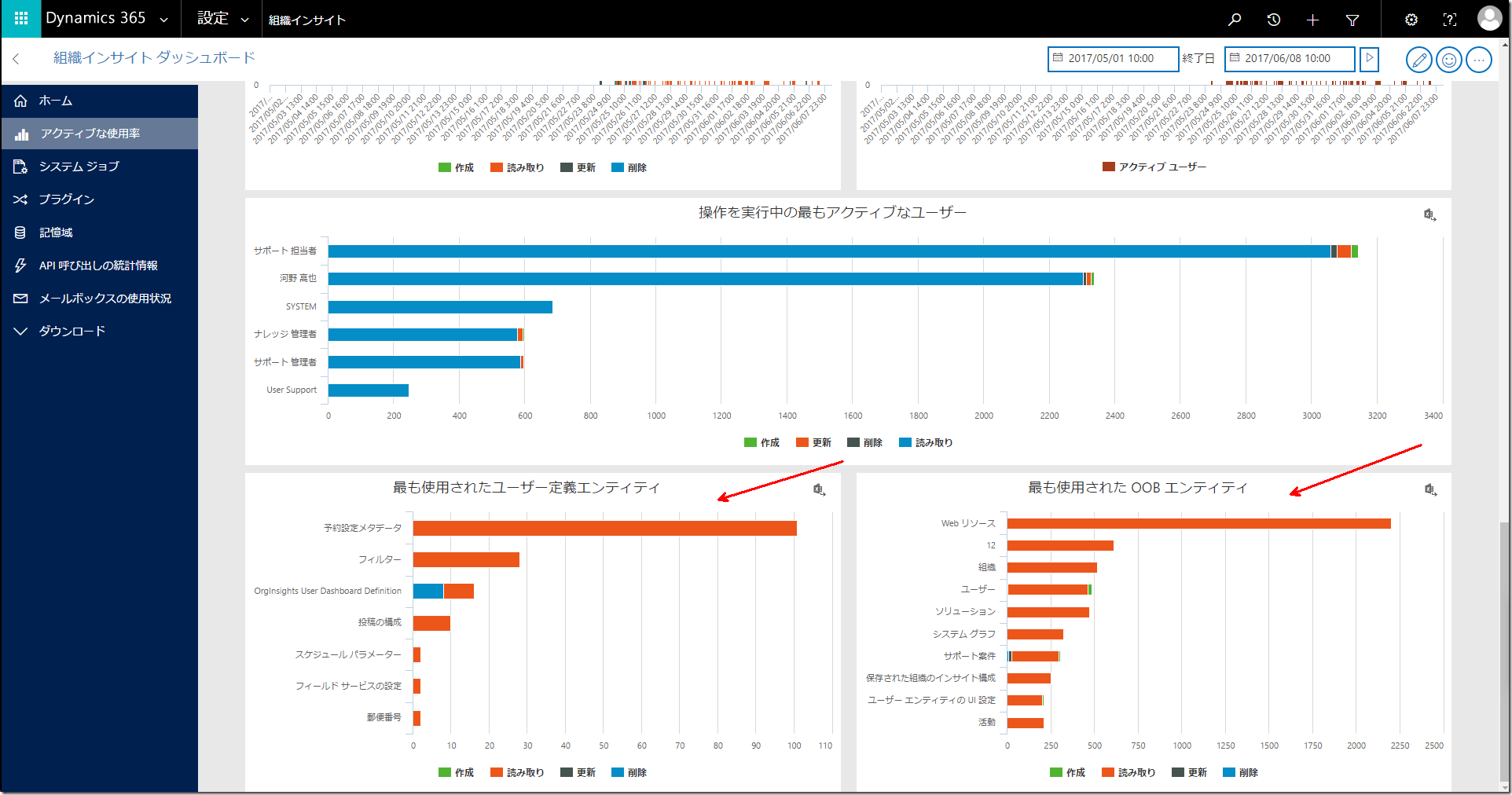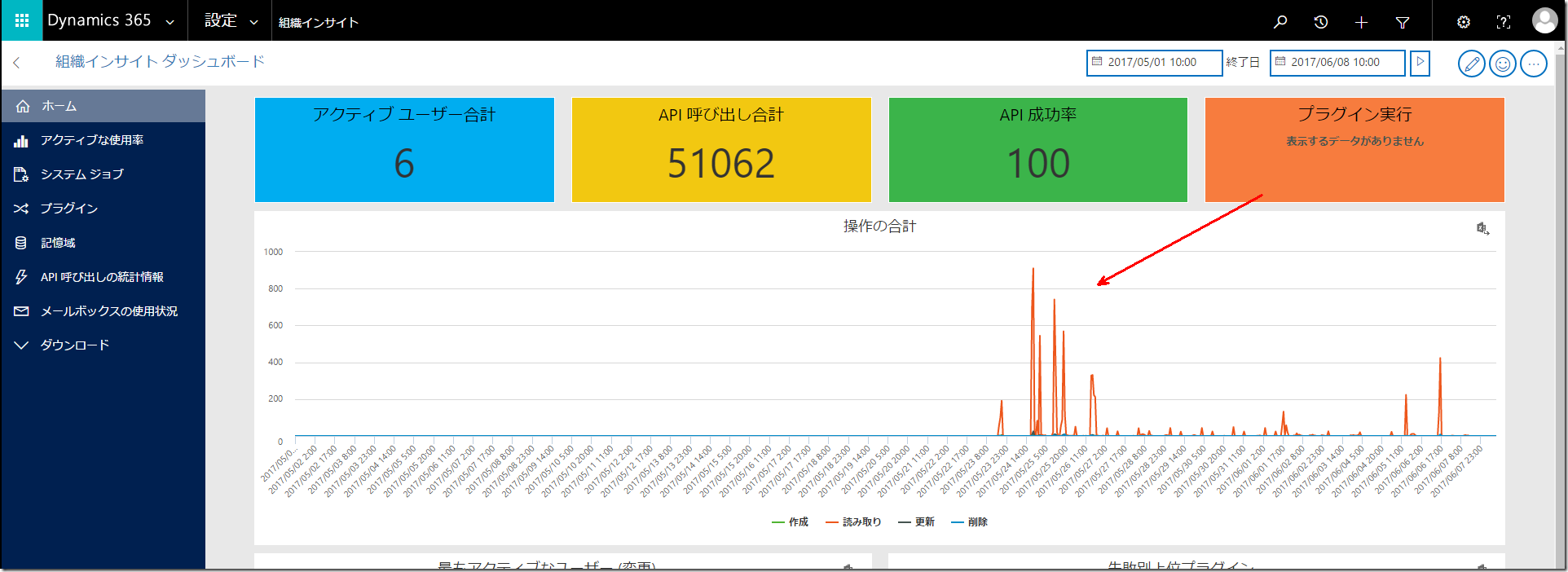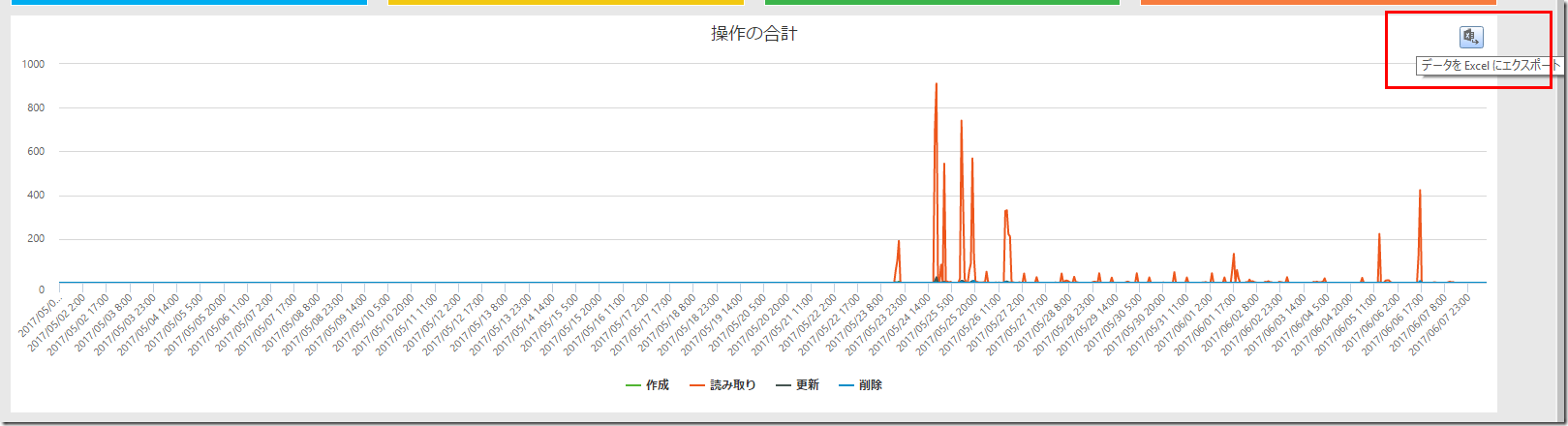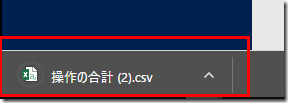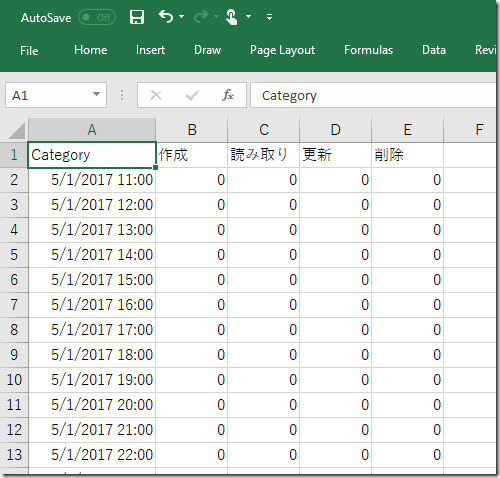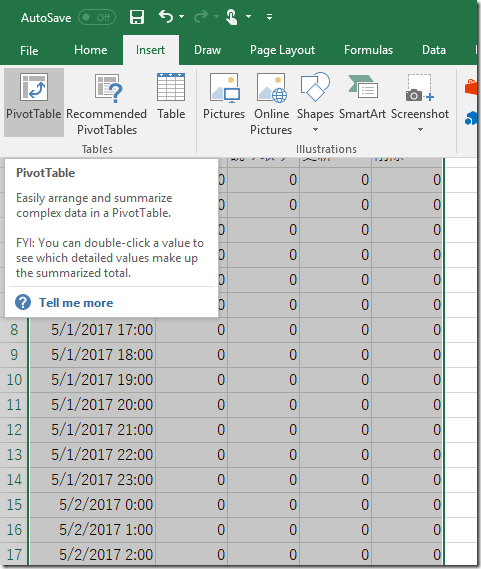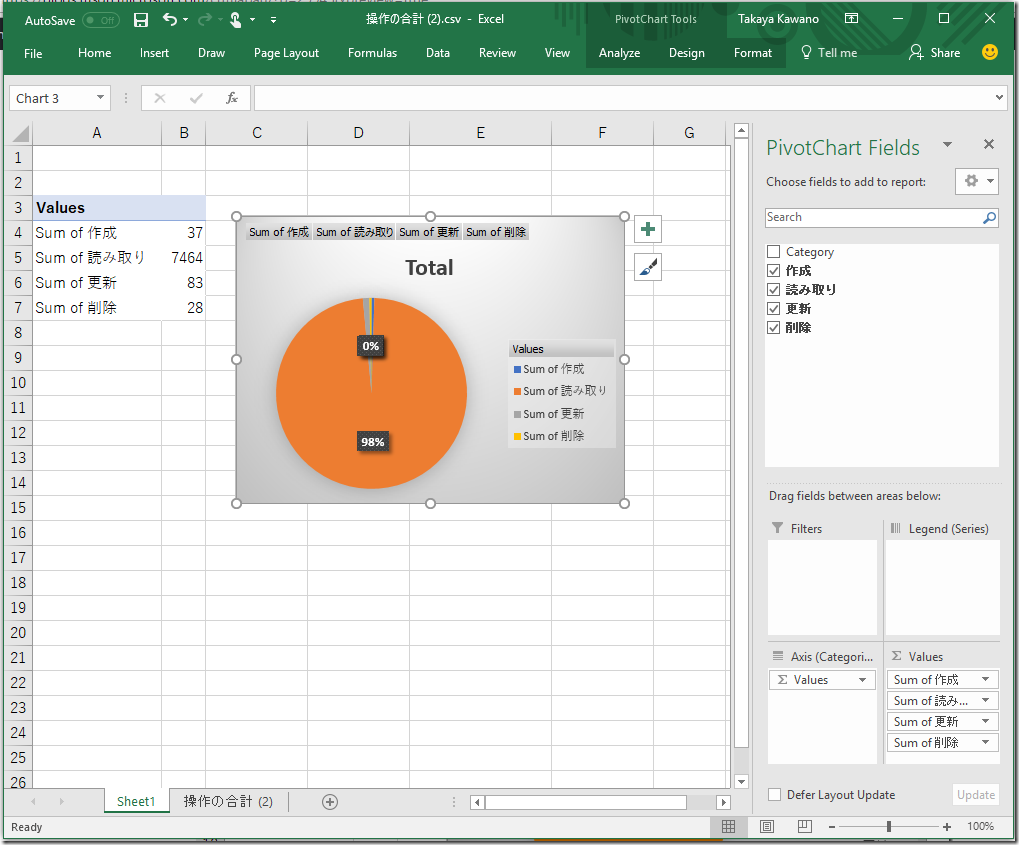Microsoft Dynamics 365 新機能: 組織インサイト ソリューションを使用したインスタンスに関するメトリックの表示: 監視と使用
みなさん、こんにちは。
前回に引き続き、Microsoft Dynamics 365 新機能から組織インサイト ソリューションを使用した
インスタンスに関するメトリックの表示について紹介します。本機能は、Dynamics 365 オンラインでのみ利用できる機能です。
本記事はシリーズものになっているため、前回の記事を参照ください。
Microsoft Dynamics 365 新機能: 組織インサイト ソリューションを使用したインスタンスに関するメトリックの表示: 概要
監視と使用
Dynamics 365 を採用するかどうかを検証する上で、試用期間中にどのユーザーがどの程度利用したかという情報は、
重要は要素になります。例えば、想定していたユーザー数が本当に利用していたか、また設計したエンティティが
しっかり利用されていたかどうかを知り、利用されていない場合その原因を探ることで、よりよい設計に生かすことができます。
組織インサイトを利用することで監視と使用に関する情報を即座に識別することができます。
最初にダッシュボードの操作方法を紹介します。
ダッシュボード
ダッシュボードは 4 つのエリアに分かれています。
1. メニュー
組織インサイトで利用できる 8 つのメニューが表示されます。既定では [ホーム] メニューが選択されます。
2. グラフ表示領域
選択されているメニューごとに、グラフが表示されます。
3. 対象期間
グラフが表示しているデータの対象期間を示しています。以下の制約があります。
- 記憶域メニューには利用できません。
- 既定の時刻の範囲は、過去 24 時間です。
- データは適用された時間範囲だけを表示します。
- データは AppSource のソリューションのリリース時から利用でき、90 日間保持されます。
- データは 1 時間毎の集計間隔の時系列で表示されます。
- 1 時間毎の集計間隔で示されているデータは、その期間内の全時間を表します。
例えば、2:00 PM の活動的なユーザーの数が 5 の場合、1:00 と 2:00 PM の間に 5 人のアクティブなユーザーがいました。
対象期間は変更することができます。
1. 対象期間をクリックします。
2. カレンダーで選択します。
3. 矢印アイコンをクリックします。
4. グラフのデータが更新されます。
変更前: 5/1 から 6/6 までのデータ
変更後: 6/1 から 6/6 までのデータ
4. コマンド
コマンドバーが表示されます。コマンドバーでできることについては別記事で紹介します。
どのくらいユーザーが利用したか
対象の期間にどのくらいの利用者が利用したかを確認することができます。
[ホーム] – [アクティブ ユーザー合計]
さらに最も利用していたユーザーを特定することもできます。
[アクティブな使用率] – [操作を実行中の最もアクティブなユーザー]
どのエンティティを利用したか
対象期間にどのエンティティがよく利用されていたか確認することができます。
[アクティブな使用率] – [最も使用されたエンティティ]
さらに標準エンティティ、カスタムエンティティごとに最も使用されたエンティティを確認することができます。
どのような操作を実行したか
どのような操作が、いつ、どの程度実行されたか確認することができます。
[ホーム] – [操作の合計]
さらに、グラフを Excel にエクスポートすることでより詳細な分析に役立てることができます。
1. グラフの右上にあるボタンをクリックします。
2. CSV がダウンロードされます
3. Excel で開きます。グラフのローデータが見ることができます。
4. データを選択し、ピポットテーブルで各操作の合計を集計します。
5. グラフにすることで 98 % は読み取り操作が行われていることが即座にわかりました。
まとめ
次回は、組織インサイトを利用して保持可能な容量に対してどの程度利用しているか、どのテーブルの割合が多いかといった
記憶域の管理についてご紹介します。
– プレミアフィールドエンジニアリング 河野 高也
※本情報の内容(添付文書、リンク先などを含む)は、作成日時点でのものであり、予告なく変更される場合があります