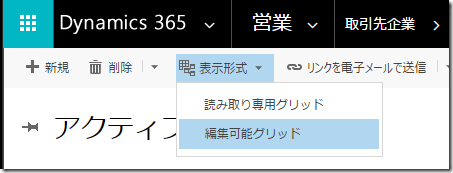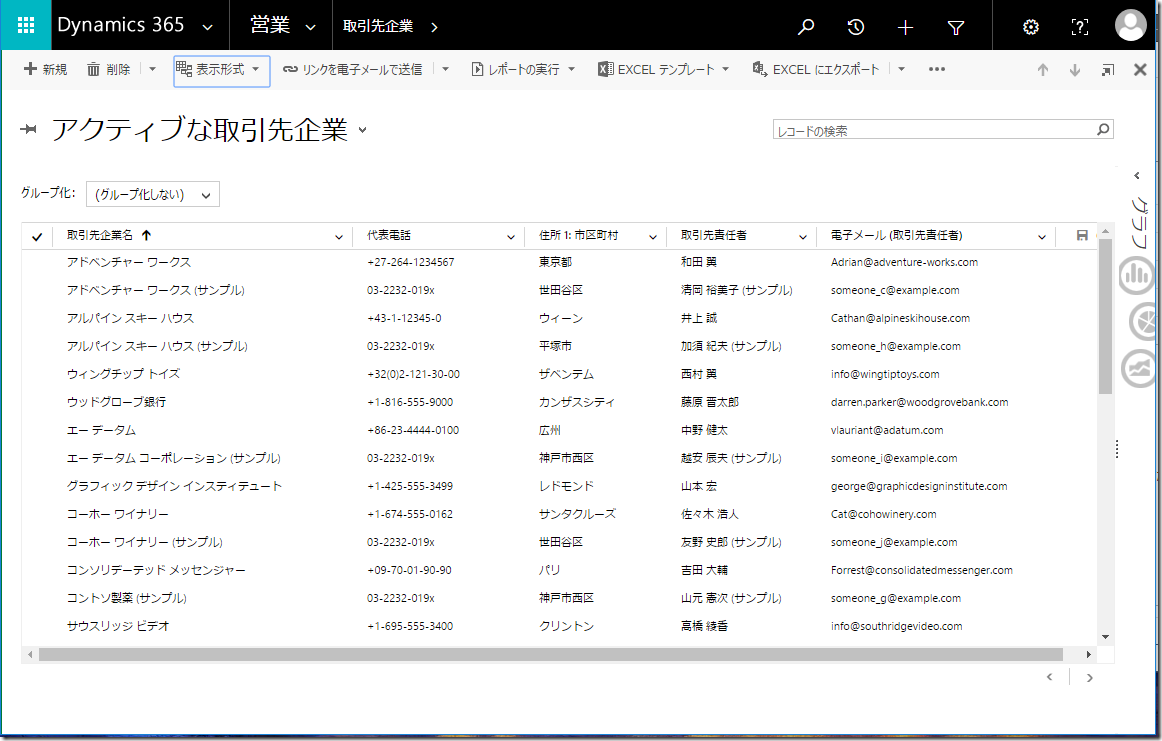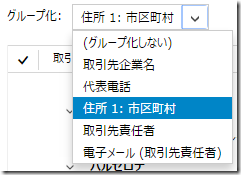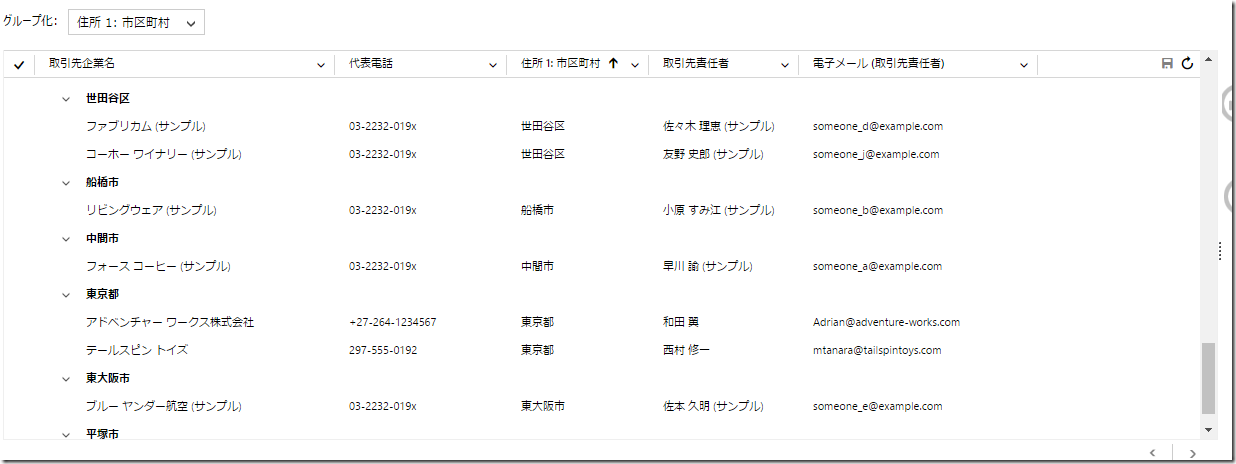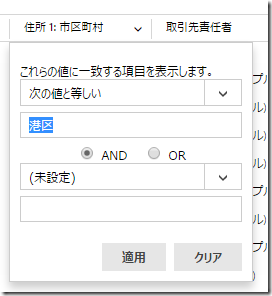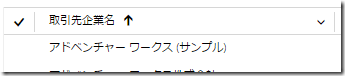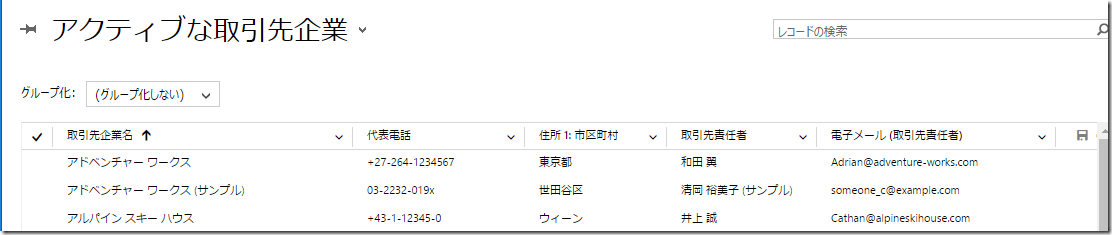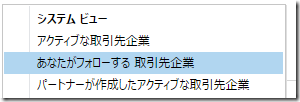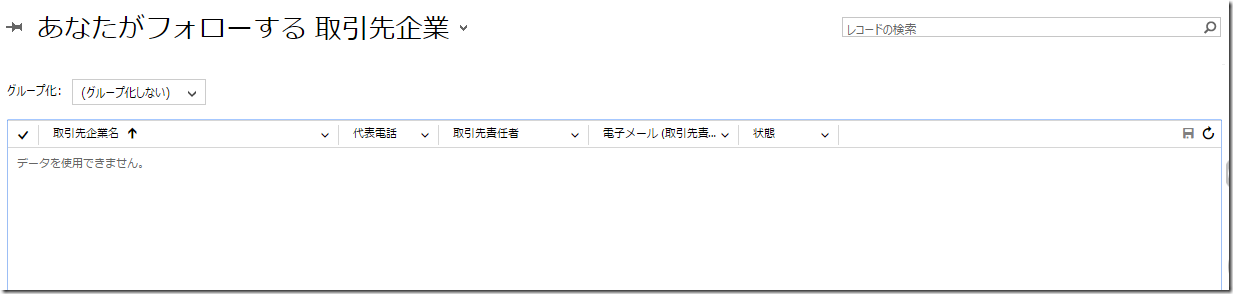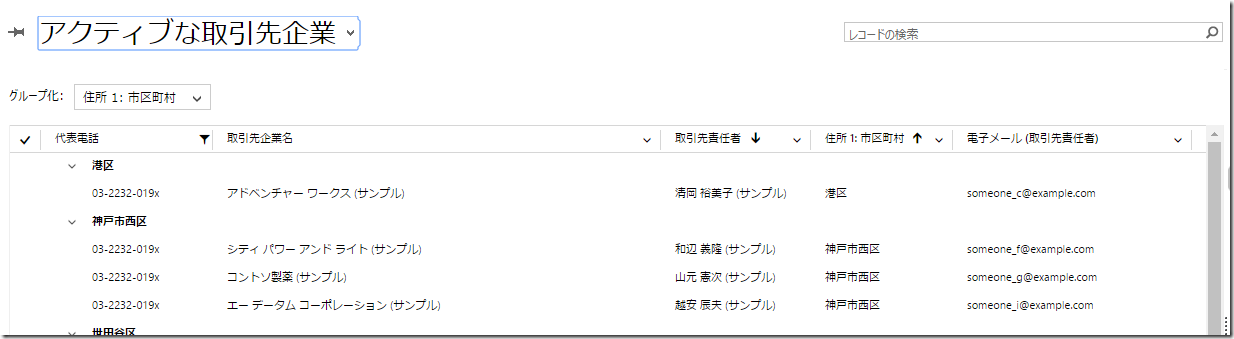Note
Access to this page requires authorization. You can try signing in or changing directories.
Access to this page requires authorization. You can try changing directories.
みなさん、こんにちは。
今回は、Microsoft Dynamics 365 新機能から編集可能なグリッドについて紹介します。
本機能は、オンライン、および設置型ともに提供されています。
概要
新しい編集可能グリッドは、グリッド (リスト、レコードの一覧のこと) のインライン編集、グループ化、フィルター処理、列での並べ替えなど、多くの機能を提供します。
編集可能グリッドは、エンティティ レベル、フォーム内のサブグリッド、またはダッシュボード内で使用できます。
編集可能グリッドは、Dynamics 365 Web クライアント、タブレット PC 用 Dynamics 365、および 電話用 Dynamics 365 のフォームでサポートされます。
ダッシュボード用として、編集可能グリッドは タブレット PC 用 Dynamics 365 および 電話用 Dynamics 365 で使用可能です。
早速、トライアル版で本機能を有効化した操作を見てみましょう。
有効化の詳細は手順は別記事で紹介します。
複数行の直接編集
ビューに表示されているレコードを直接編集することができます。以下は取引先企業エンティティの例です。
1. Dynamics 365 にログインします。
2. [営業] > [取引先企業] を選択します。
3. リボンにある表示形式から [編集可能グリッド] を選択します。
4. 編集可能グリッドが表示されます。
5. 1 つ目のレコードの [取引先企業名] を編集します。
6. 2 つ目のレコードの [住所1: 市区町村] を編集します。
7. カーソルを移動し、グリッドの右上にある保存ボタンをクリックします。
8. グリッドの右上にあるリフレッシュボタンをクリックします。
9. 編集した内容が保存されていることがわかります。
グループ化
編集可能グリッドではビューを特定の列でグループ化、フィルターを行うことができます。
1. グループ化 のプルダウンからグループ化したい列を指定します。以下は、市区町村でグループ化した例です。
2. 市区町村でグループ化された表示に切り替わりました。
フィルター、並び替え
編集可能グリッドは、フィルターや並び替えを実施できます。
1. [住所: 市区町村] 列の右側にある矢印をクリックします。
2. フィルターを適用します。
3. 列をクリックすると並び替えが実行されます。
列の移動、調整
編集可能グリッドは、列をドラッグして移動することができます。
1. [取引先企業名] 列をクリックしながら [代表電話] の隣にドラッグします。
2. ドラッグを話すと、列が移動されたことがわかります。
状態の保持
編集可能グリッドは、フィルター、並び替え、列の調整といった状態をセッション内で保持します。
これにより状態をしたのち、利用者が他の画面に遷移しても、同じ状態が保持されます。
1. アクティブな取引先企業名ビューを開きます。
2. グループ化、列の調整、フィルター、並び替えを変更します。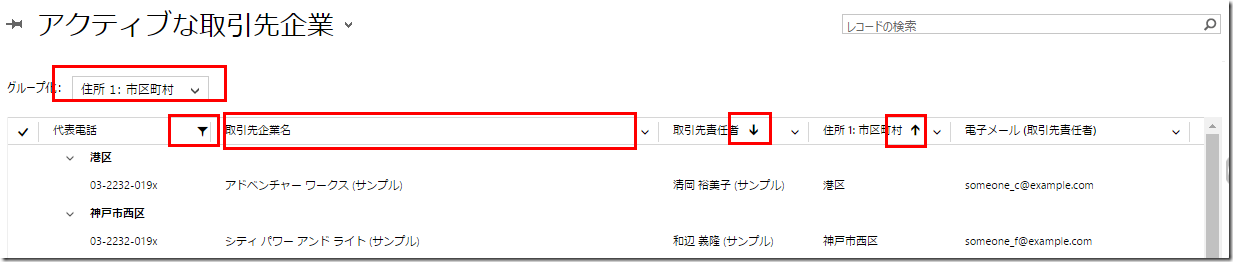
3. ビューを切り替えます。
4. 再び [アクティブな取引先企業]ビューを選択します。状態が保持されていることがわかります。
制限事項
- 計算、ロールアップフィールドは編集できません
まとめ
次回は、有効化の詳細は手順は次回のブログで紹介します。
– プレミアフィールドエンジニアリング 河野 高也
※本情報の内容(添付文書、リンク先などを含む)は、作成日時点でのものであり、予告なく変更される場合があります