Dynamics CRM Online 2016 更新プログラム 1 の新機能 : プロジェクト ベースの営業 その 5
みなさん、こんにちは。
前回に引き続き、2016 年 5 月 23 日にリリースされた、プロジェクト ベースの営業機能をご紹介します。
現在のところ、Microsoft Dynamics CRM 設置型では利用できません。
シリーズもののため、前回の記事を見てからご覧ください。
Dynamics CRM Online 2016 更新プログラム 1 の新機能 : プロジェクト ベースの営業 その 1 Dynamics CRM Online 2016 更新プログラム 1 の新機能 : プロジェクト ベースの営業 その 2 Dynamics CRM Online 2016 更新プログラム 1 の新機能 : プロジェクト ベースの営業 その 3 Dynamics CRM Online 2016 更新プログラム 1 の新機能 : プロジェクト ベースの営業 その 4
シナリオ
前回のブログでは、プロジェクト受注後に、プロジェクト マネージャーがプロジェクト計画を作成する手順を
ご紹介しました。
今回は、プロジェクトの実行フェーズでの管理作業についてご紹介します。
プロジェクト マネージャーがプロジェクトのタスクを実施するために必要なリソース (人) のリクエストをし、
リソース マネージャーが各人のスキルとスケジュールの空き状況を確認して、プロジェクトに人の割り当てを行います。
リソースの予約
プロジェクト マネージャーは、プロジェクト のタスクを細分化して実行するために必要なロールの定義を行います。
詳細は、前回のブログ 「Dynamics CRM Online 2016 更新プログラム 1 の新機能 : プロジェクト ベースの営業 その 3」 を
ご覧ください。
ここではその続きの作業として、タスク実施に必要なロールに基づいたプロジェクト チームの作成とリソースの要求を行います。
- [プロジェクト サービス] - [プロジェクト] をクリックします
- プロジェクトの一覧から、対象となるプロジェクトをクリックします
- 画面上部のナビゲーションで、プロジェクト名の横の下向き矢印をクリックして [作業分解構造] をクリックします
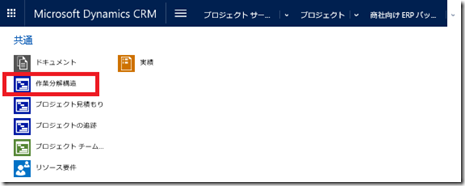
- 必要なタスクが追加されていることを確認し、画面中央のメニューから [プロジェクト チームの作成] をクリックします
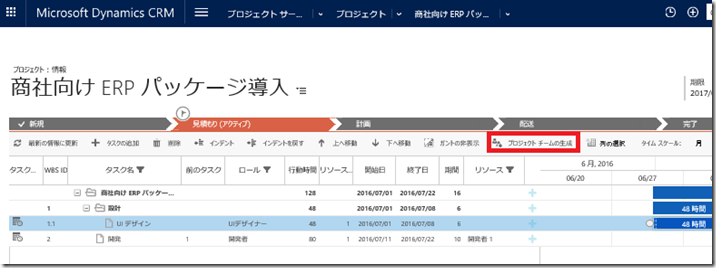
- [次のプロジェクト チームが WBS のために生成されています] ダイアログ ボックスで、[OK] をクリックします
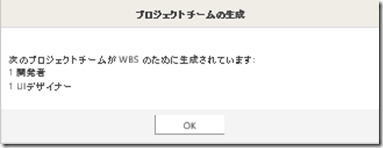
- プロジェクト レコードの表示領域を [チーム] に切り替えます
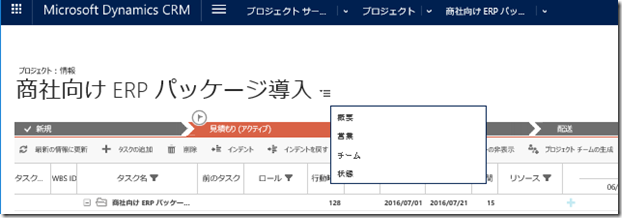
- 必要なリソースと作業のスケジュールおよび作業時間が一覧に表示されています
- 画面上部のナビゲーションで、プロジェクト名の横の下向き矢印をクリックして [リソース要件] をクリックします
- [リソース関連ビュー] 領域に、前の手順で定義したタスクを実行するためのロールが一覧で表示されています
- 画面中央のメニューから [要求の送信] をクリックします
リソースの [状態] が "送信済み" に変わります
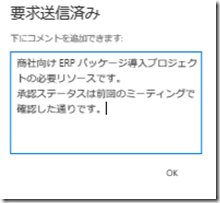
リソースの登録
リソース マネージャーは、タスクを実施する人を登録しておく必要があります。
- [プロジェクト サービス] - [リソース] をクリックします
- [新規] をクリックします
- ユーザー名と名前、ロールとスキルの特性などを入力します
ユーザー名は入力することもできますし、Dynamics CRM ユーザーとして登録されている場合は、検索して一覧から選択することも可能です
作業を行うユーザーが自身ログインして自分のタスクのアサインを確認し、時間や経費の入力を行う場合は、
Dynamics CRM ユーザー アカウントが必要です
また、スキルやロールはあらかじめ定義しておく必要があります。詳細は、前回のブログ
「Dynamics CRM Online 2016 更新プログラム 1 の新機能 : プロジェクト ベースの営業 その 3」 をご覧ください。
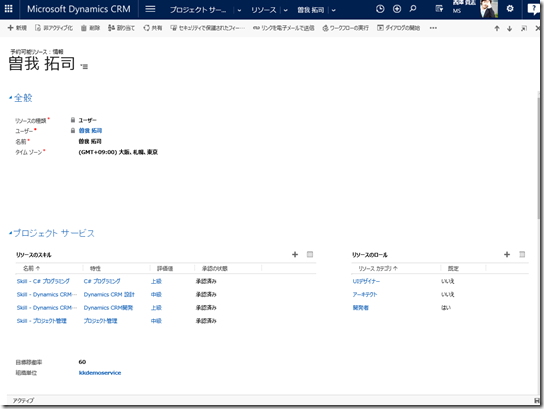
- さらに、ユーザーの作業可能な時間を設定します
画面上部のナビゲーションから リソース名 (人の名前) の横の下向き矢印をクリックし、[作業時間] をクリックします - 左上の [設定] をクリックし、[新しい週単位のスケジュール] をクリックします
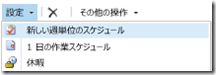
- 作業可能時間が毎日同じ場合は、[すべての日について同じ] を選択します
曜日により異なる場合は、[日により異なる] を選択します
さらに、作業可能な曜日、会社の休業日に合わせるかどうかを指定します
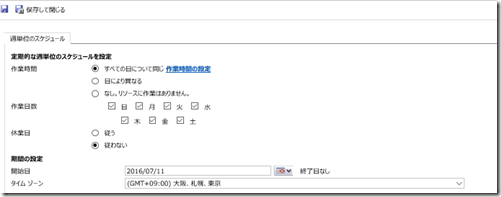
- [作業時間の設定] をクリックします
- 開始時間と終了時間を選択し、[OK] をクリックします
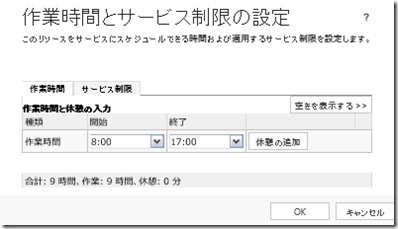
- ユーザーの作業時間をまとめて設定する場合は、作業時間のテンプレートを使うと便利です
[プロジェクト サービス] - [リソース] で、リソースを選択し、[カレンダーの設定] をクリックします - [Work Template] でテンプレートを選択し、[Apply] をクリックします
作業時間のテンプレートは、[プロジェクト サービス] - [作業時間テンプレート] で作成できます
リソースのアサイン
リソース マネージャーは、プロジェクト マネージャーからのリソース要求を確認し、要件に合う人を割り当てていきます。
- [プロジェクト サービス] - [プロジェクト] をクリックします
- プロジェクトの一覧から、対象となるプロジェクトをクリックします
- 画面上部のナビゲーションで、プロジェクト名の横の下向き矢印をクリックして [リソース要件] をクリックします
- リソースをアサインするロールを選択し、画面中央のメニューから [本予約] をクリックします
- 新しいウィンドウが開き、指定したロールを持つ人の一覧が表示されます
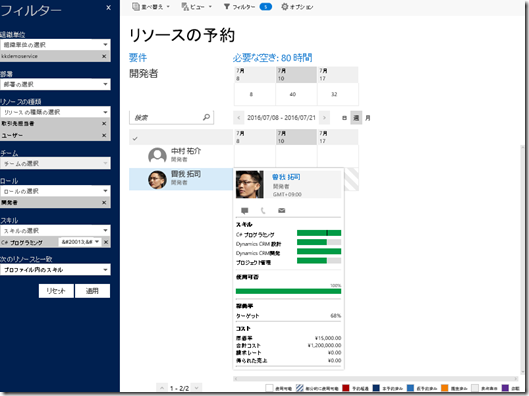
- 名前や使用の可否、スキルで並べ替えをしたり、日ごと、週ごと、月ごとの表示に切り替えたりできます
フィルターで条件をさらに追加してアサイン可能な人を絞り込むことも可能です - リソースのカレンダーで、リソースを予約する期間を選択し、[予約] をクリックします
- 個々のプロジェクトではなく、全般的なリソースの要求を管理するには、[プロジェクト サービス] - [リソース要求] をクリックします
- リソース要求を選択し、[リソースの検索] をクリックします
- リソースのカレンダーから [予約] または [予約の提案] をクリックします
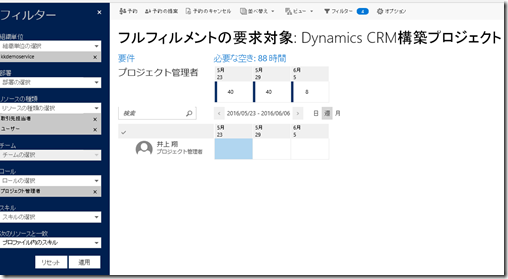
まとめ
いかがでしょうか。実際にプロジェクトが実行フェーズに入る際のタスクの作成とリソースの割り当てをご紹介しました。
今回紹介しきれなかった機能や手順は、「CRM プロジェクト サービスでのプロジェクトベースの営業の管理」 をご参照ください。
https://www.microsoft.com/ja-JP/dynamics/crm-customer-center/manage-project-based-sales-with-crm-project-service.aspx
次回は、プロジェクト メンバーによる時間や経費の入力、プロジェクト マネージャーによる実績確認についてご紹介します。
※本情報の内容(添付文書、リンク先などを含む)は、作成日時点でのものであり、予告なく変更される場合があります。
- Dynamics CRM サポート 片岡クローリー 正枝