Dynamics CRM Online 2016 更新プログラム 1 の新機能 : プロジェクト ベースの営業 その 2
みなさん、こんにちは。
前回に引き続き、2016 年 5 月 23 日にリリースされた、プロジェクト ベースの営業機能をご紹介します。
現在のところ、Microsoft Dynamics CRM 設置型では利用できません。
シリーズもののため、前回の記事を見てからご覧ください。
Dynamics CRM Online 2016 更新プログラム 1 の新機能 : プロジェクト ベースの営業 その 1
シリーズの第 2 回目では、プロジェクト ベースの営業をより簡単にイメージしていただくために、
どのようなレコードが利用できるか、確認してみましょう。
今回は、サンプル レコードを例にとっています。サンプル レコードは、ダウンロード センターから
ダウンロードして利用できます。
次回以降のブログで、実際にレコードを作る手順をご紹介します。かなり詳細な手順として
記述しますので、今回は全体の流れを、実際のメニューも併せてご確認ください。
[プロジェクト サービス] をインストール
プロジェクト ベースの営業機能を利用するには、プロジェクト サービスのアドインをインストールします。
-
- Dynamics CRM サイトにシステム管理者としてサインイン
- [設定] - [ソリューション] で、[マーケット プレースからソリューションを取得] をクリック
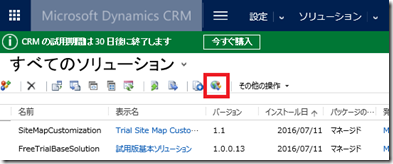
- "Trial for Project Service Automation" で、[試用する] をクリック
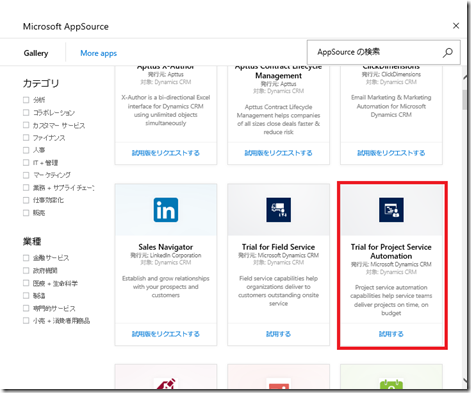
- 表示されたダイアログ ボックスを確認し、[続行] をクリック
- アプリケーションの追加先を確認し、さらに使用契約に同意のチェックを入れ、[同意する] をクリック
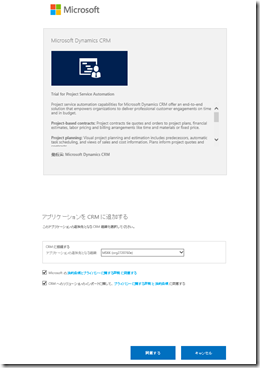
- インストールの状況を確認するには、以下の手順で操作します
Office 365 ポータル https://portal.office.com に管理者としてサインイン - 画面左側のナビゲーションから、[管理センター] - [CRM] をクリック
- [CRM Online 管理センター] で、[プロジェクト サービス] を利用したいインスタンスを選択し、
[ソリューション] の編集ボタンをクリック - [プロジェクト サービス自動化の試用] の [状態] を確認
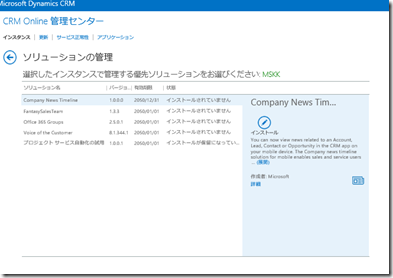
プロジェクト ベースの営業機能で使用する主なレコードの確認
主なレコードを挙げながら、作業の流れを紹介します。
<営業案件レコード>
- 画面上部のナビゲーションから、[プロジェクト サービス] モジュールをクリックします。
多くのメニューが追加されていることが確認できます。
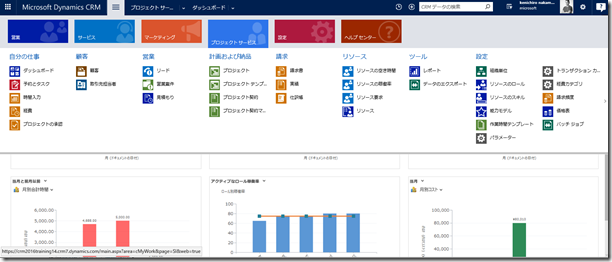
- [プロジェクト サービス] - [営業案件] で、プロジェクト ベースの営業案件レコードを作成します。
フォームがプロジェクト ベースのものになっていることを確認してください。
なっていない場合は、レコード名の上にある、フォームの切り替えドロップ ダウンで切り替えます。
通常の営業案件のフォームに見えますが、ビジネス プロセスや、営業案件品目、見積もりなどが
プロジェクト管理用に若干異なることが確認できます。
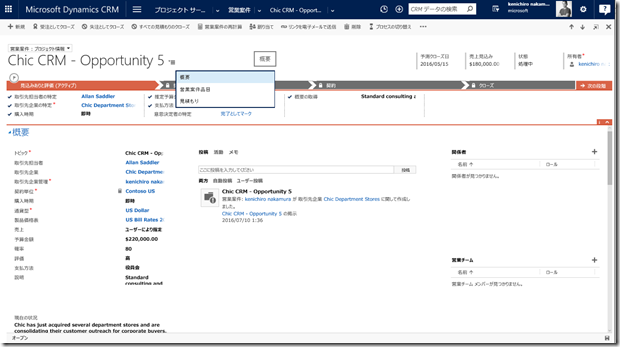
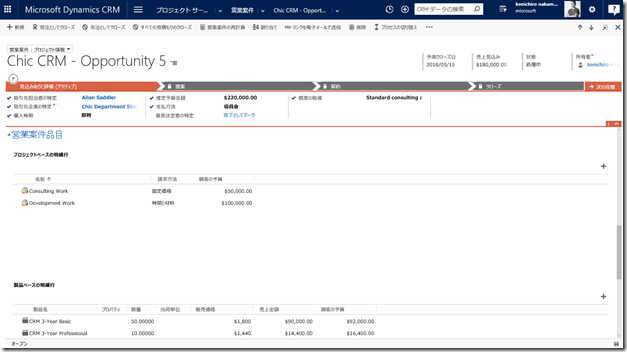
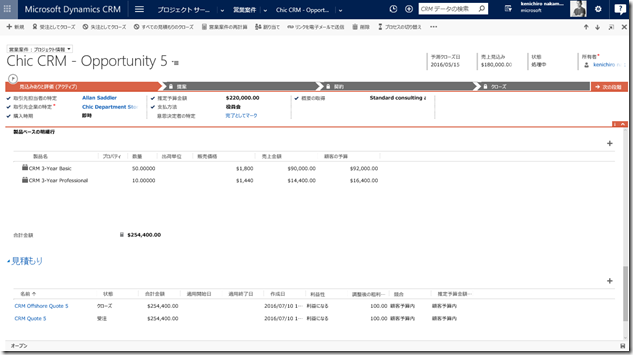
- 営業案件レコード内の、[見積もり] には、見積もりレコードが登録できます。
見積もりレコードのフォームでは、通常の見積もりのフォームに見えますが、[見積依頼明細行] で、
[プロジェクトベースの明細行] という項目が入れられることが確認できます。
[見積依頼明細行] レコードを [プロジェクト] レコードに関連付けて、プロジェクトの計画と管理を行えます。
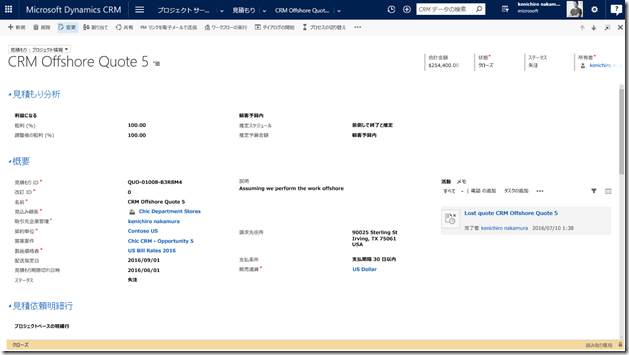
<プロジェクト レコード>
- [プロジェクト サービス] - [プロジェクト] では、プロジェクト レコードを作成できます。
プロジェクトに関連した営業情報やチーム、ステータス状況が確認できます。
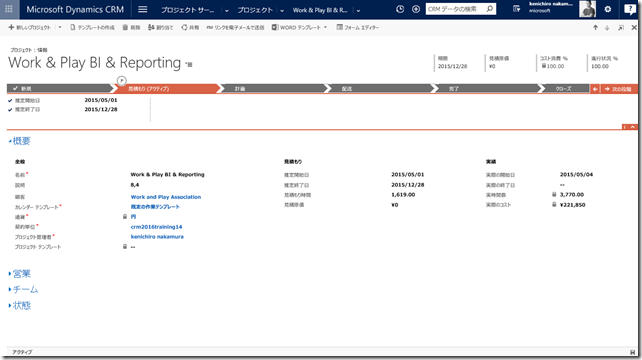
- 画面上部のナビゲーションから現在選択中のプロジェクト レコード名の右横の下向き矢印をクリックし、
[作業分解構造] をクリックします。
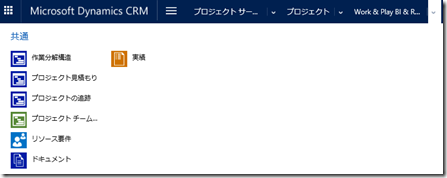
- プロジェクトのタスクがリストとガント チャートで表示されます。
この画面で、タスクの作成と管理が行えます。
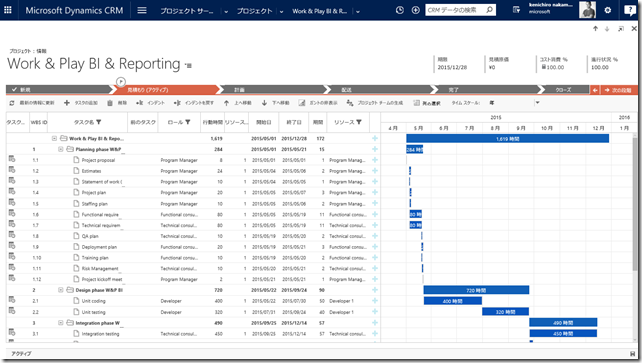
- 画面中ほどのメニューから [プロジェクト チームの作成] をクリックします。
タスクを実行するために必要なロールとその人数が [リソース] 列に表示されます。 - プロジェクト フォームから、[チーム] をクリックします 。
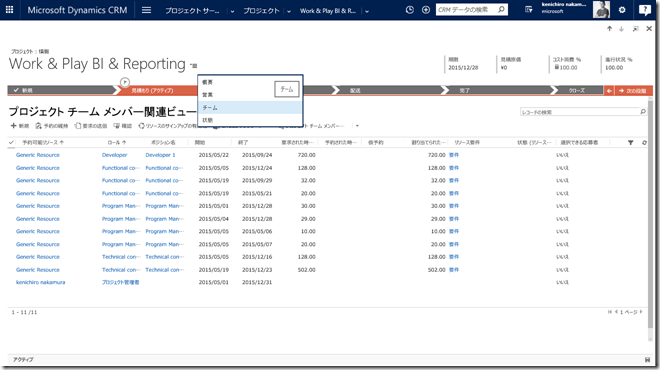
- [チーム] サブ グリッドの [レコード確認] アイコンをクリックします。
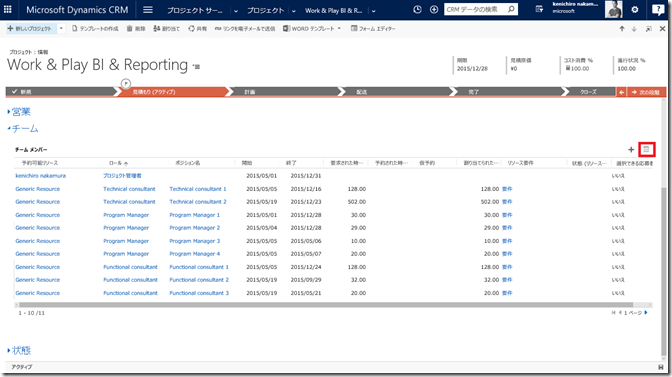
- [プロジェクト チーム メンバー関連ビュー] に切り替わります。
プロジェクトのタスク実施に必要なリソースが表示されます。
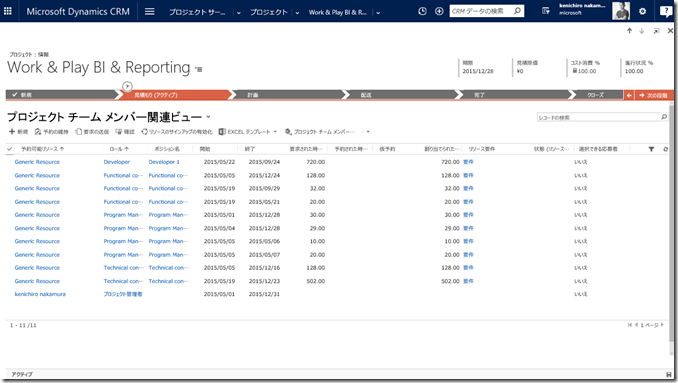
- メニューから [予約の維持] をクリックします。
この画面で、リソースの予約と予約状況の確認ができます。
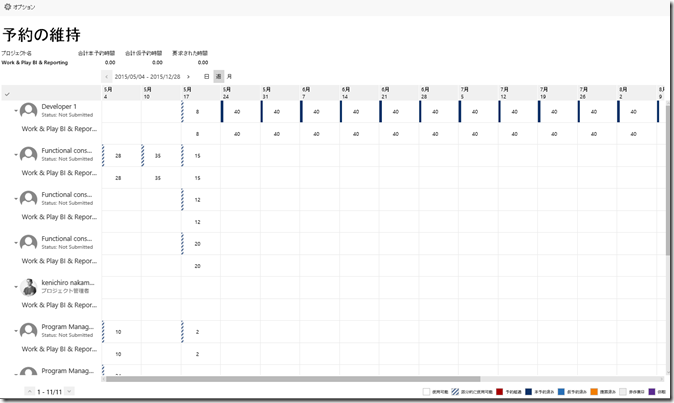
- 選択しているプロジェクト レコード名 の右横の下向き矢印をクリックし、[プロジェクト見積もり] をクリックします。
この画面で、プロジェクトのスケジュールとコストの計画が立てられます。
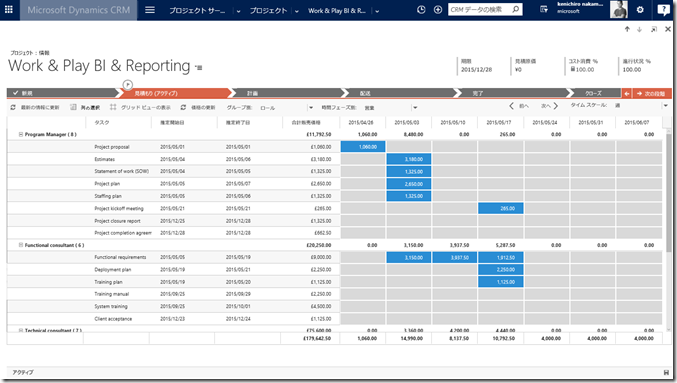
- 選択中のプロジェクト レコード名の右横の下向き矢印をクリックし、[プロジェクトの追跡] をクリックします。
この画面で、プロジェクトの進捗状況の確認が行えます。
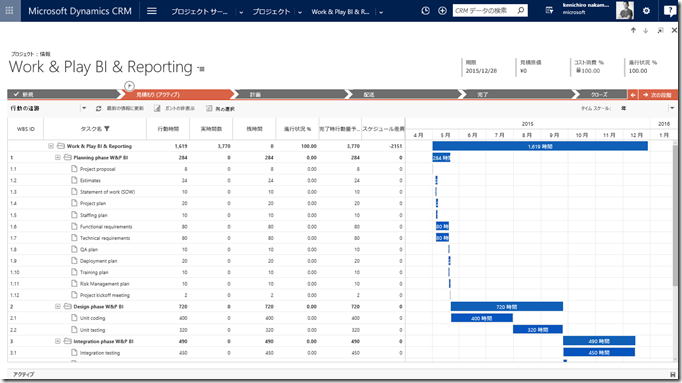
まとめ
いかがでしょうか。プロジェクト ベースの営業管理機能は、今までの Dynamics CRM にはなかった機能で、
イメージがしづらい方が多いかもしれません。
ご覧いただいたように、プロジェクトの引き合いから計画、管理と評価まで一貫して行える、多機能なモジュールです。
次回は、営業担当者がプロジェクト ベースの営業案件や見積もりを作成する手順をご紹介します。
※本情報の内容(添付文書、リンク先などを含む)は、作成日時点でのものであり、予告なく変更される場合があります。
- Dynamics CRM サポート 片岡クローリー 正枝