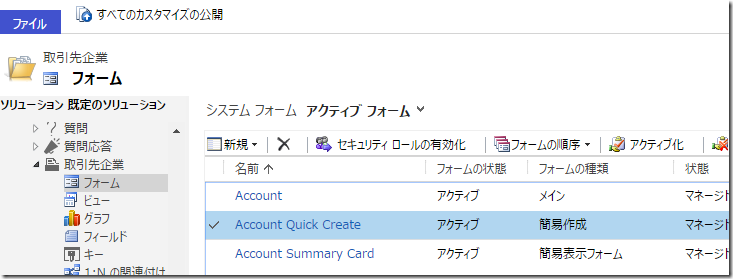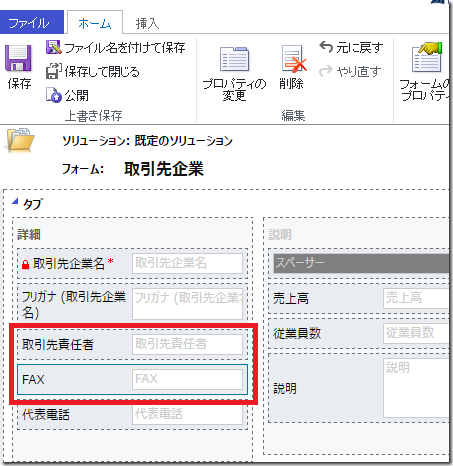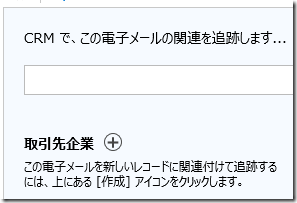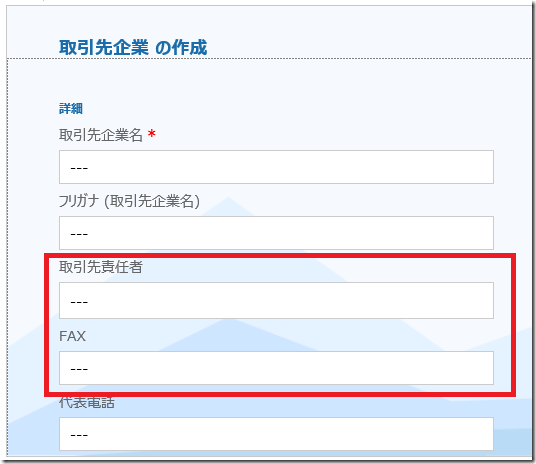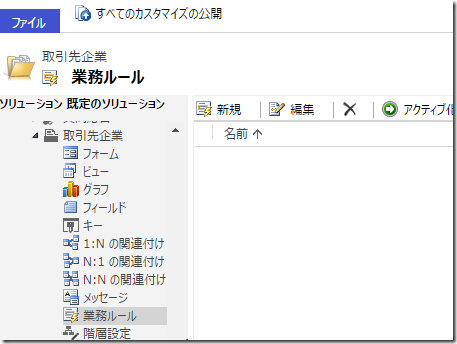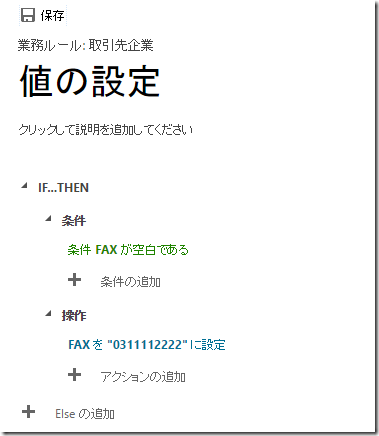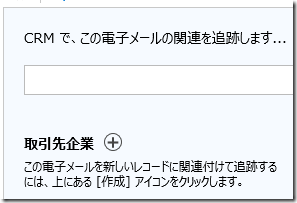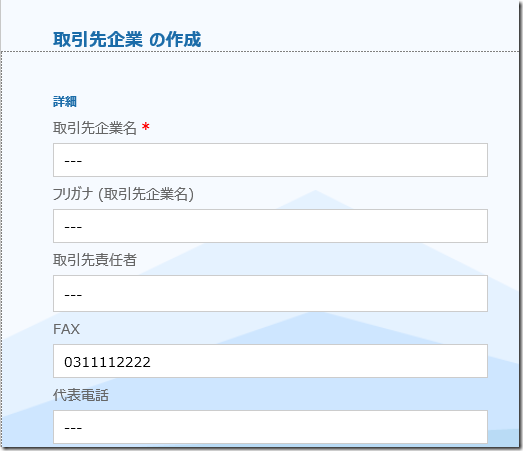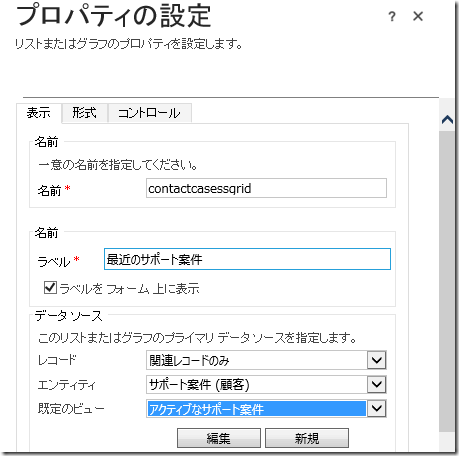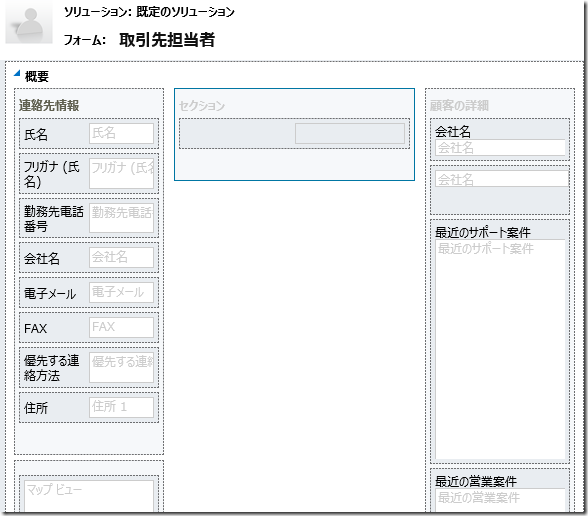Dynamics CRM 2016 Online 新機能: Outlook 用 Dynamics CRM アプリケーション その 3
みなさん、こんにちは。
前回に引き続き Dynamics CRM 2016 Online で提供される Outlook 用 Dynamics CRM アプリケーションを
紹介します。 この機能は Dynamics CRM 設置型では利用できません。
シリーズもののため、前回の記事を見てからご覧ください。
Dynamics CRM 2016 Online 新機能: Outlook 用 Dynamics CRM アプリケーション その 1 Dynamics CRM 2016 Online 新機能: Outlook 用 Dynamics CRM アプリケーション その 2
画面のカスタマイズ
Outlook アプリのカスタマイズについて 3 つ紹介します。
- 入力画面のカスタマイズ
- 業務ルールの適用
- 表示画面のカスタマイズ
入力画面のカスタマイズ
Outlook アプリの作成画面は、該当のエンティティの簡易作成フォームをカスタマイズすることで変更することができます。
今回は、取引先企業エンティティの作成画面をカスタマイズする手順を紹介します。
1. Dynamics CRM Online にログインします。
2. 設定 | カスタマイズ システムのカスタマイズを選択します。
3. 取引先企業 | フォーム から簡易作成フォームを開きます。
4. 取引先責任者を代表電話の上に移動します。新たに FAX を追加します。
5. 保存し、公開します。
6. Outlook にアクセスし、取引先企業の作成画面を表示します。
7. 画面が変更されてることが分かります。
業務ルールの適用
Outlook アプリの画面には、業務ルール機能が適用されます。
1. Dynamics CRM Online にログインします。
2. 設定 | カスタマイズ システムのカスタマイズを選択します。
3. 取引先企業 | 業務ルールを開きます。
4. 業務ルールを作成します。
5. 保存し、アクティブ化します。
6. Outlook にアクセスし、取引先企業の作成画面を表示します。
7. 保存するとエラーメッセージが表示され業務ルールが有効であることが分かります。
表示画面のカスタマイズ
Outlook アプリの表示画面は上部と下部に分かれており、下部領域にレコードと関連するサブグリッドが表示されています。
表示画面は、この関連情報に、どのサブグリッドを表示するかカスタマイズすることができます。
メインフォームに配置されている上位 3 つのサブグリッドが表示されるため、
メインフォームのサブグリッドを変更することでカスタマイズすることができます。
1. Dynamics CRM Online にログインします。
2. 設定 | カスタマイズ システムのカスタマイズを選択します。
3. 取引先担当者 | フォームからメインフォームを開きます。
4. 最近のサポート案件サブグリッドのビューを変更します。
5. ソーシャルペインを削除します。
※ソーシャルペインは一度削除すると戻せなくなるためご注意ください
6. 保存して公開します。
7. Outlook にアクセスし、取引先担当者の関連画面を表示します。
8. アクティブなサポート案件ビューに変更され、活動の情報がなくなっていることが分かります。 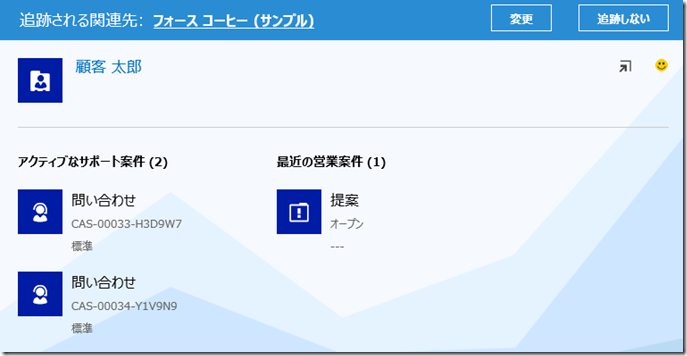
まとめ
Outlook 用 Dynamics CRM アプリケーションは、柔軟にカスタマイズが可能です。
是非お試しください!
- プレミアフィールドエンジニアリング 河野 高也
※本情報の内容(添付文書、リンク先などを含む)は、作成日時点でのものであり、予告なく変更される場合があります