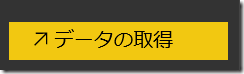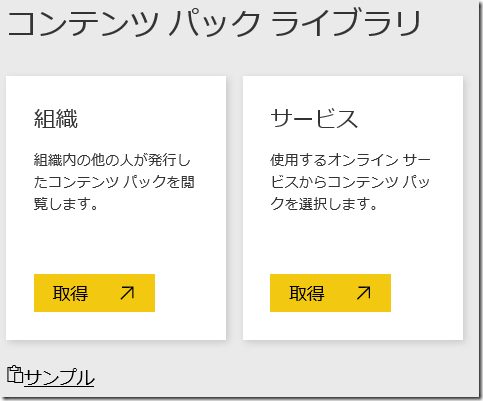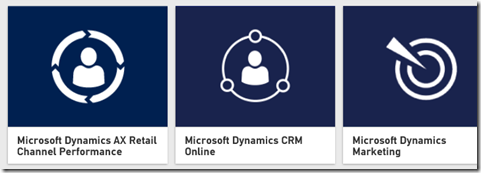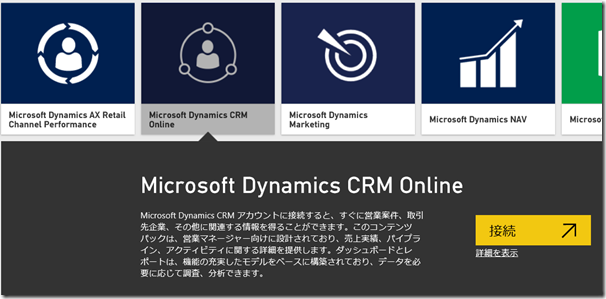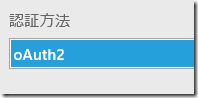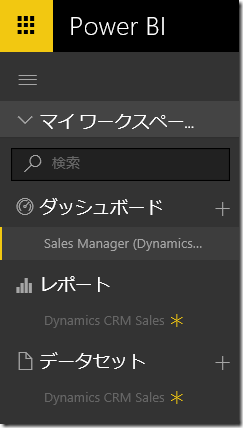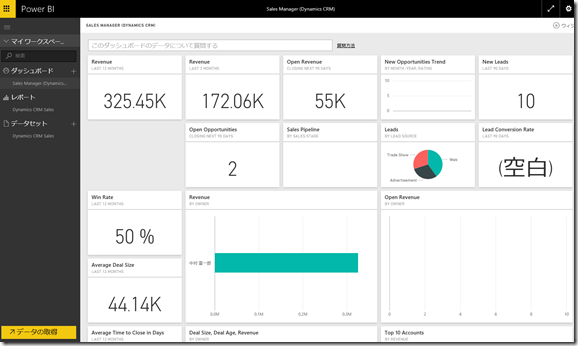PowerBI.com で Dynamics CRM Online のデータを解析する: その 1 コンテンツパック概要
みなさん、こんにちは。
今回から数回で、PowerBI.com を利用した Dynamics CRM Online データの表示ついて紹介します。
PowerBI.com
PowerBI.com は、簡単にデータを可視化できるツールであり、Office 365 サービスの 1 つ
です。基本機能は無料で利用できる他、ブラウザベースでもネイティブアプリケーション
ベースでも利用できる便利なサービスとなっています。
コンテンツパック
Power BI では外部のデータを「データソース」として登録し、データをもとに「レポート」
を、レポートをもとに「ダッシュボード」を作ることができます。コンテンツパックとは
これらをセットにして、簡単に展開するための機能であり、Dynamics CRM チームからも
営業案件の情報を分析するための、コンテンツパックが提供されています。
PowerBI.com の利用
はじめて PowerBI を利用する場合、以下の手順でサインアップします。
1. https://powerbi.microsoft.com/ja-jp/ へアクセスします。
2. 画面右上の「サインイン」をクリックします。
3. ウイザードとなっているので、Dynamics CRM Online のユーザーアカウントなどで
サインインします。
サインアップが完了すると、Power BI のポータル画面へと遷移するので、ここから
Dynamics CRM Online に接続が可能となります。
コンテンツパックの利用方法
以下の手順で Dynamics CRM のコンテンツパックが利用できます。
1. Power BI のポータル画面左下にある 「データの取得」メニューをクリックします。
2. サービスのタイルから「取得」ボタンをクリックします。
3. サービスの一覧から「Microsoft Dynamics CRM Online」を選択します。
4. 「接続」ボタンをクリックします。
5. サービス URL に以下のアドレスを入力します。大文字と小文字を
識別するので、注意してください。「次へ」をクリックします。
https://<組織名>.crm7.dynamics.com/XRMServices/2011/OrganizationData.svc
6. 認証方法より「oAuth2」を選択して、「サインイン」をクリックします。
7. サインイン画面で、Dynamics CRM Online のアカウントでサインインします。
8. サインインが完了すると、自動的に「データソース」、「レポート」、「ダッシュ
ボード」が作成されます。
9. データの読み込みが完了するまで待ちます。ロードするデータ量によって
多少時間がかかりますが、最終的には以下のような画面が表示されます。
まとめ
まず今回は簡単にデータを読み込む方法を紹介しました。
次回は読み込まれたデータの概要や新しいレポートの作成
などを紹介する予定です。お楽しみに!
- 中村 憲一郎
本情報の内容(添付文書、リンク先などを含む)は、作成日時点でのものであり、予告なく変更される場合があります。