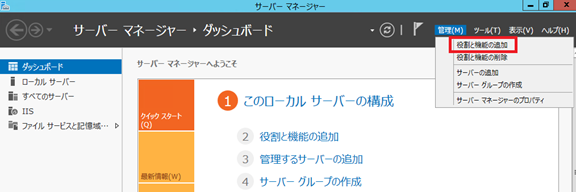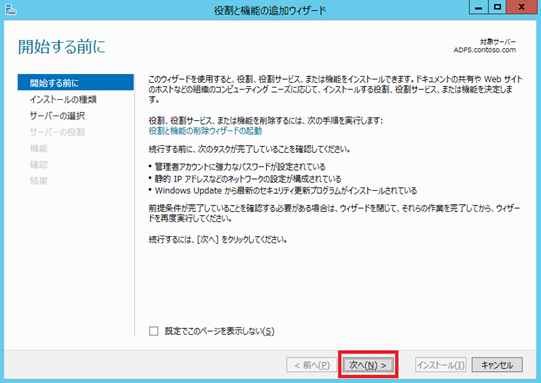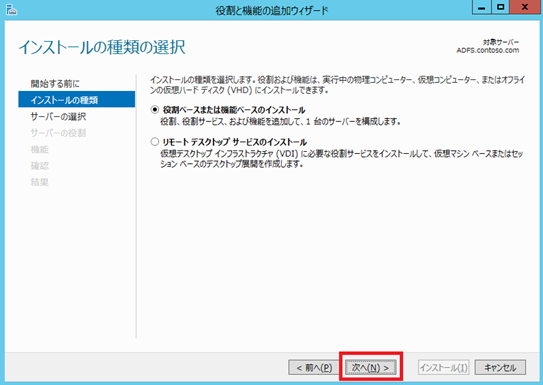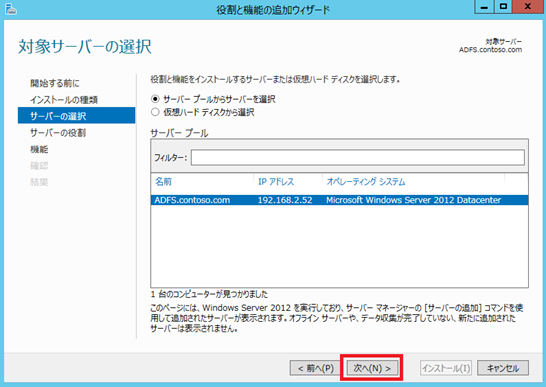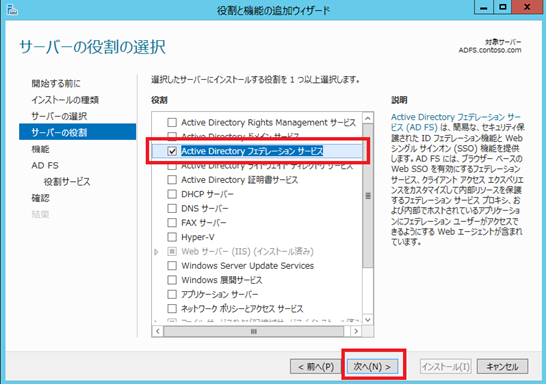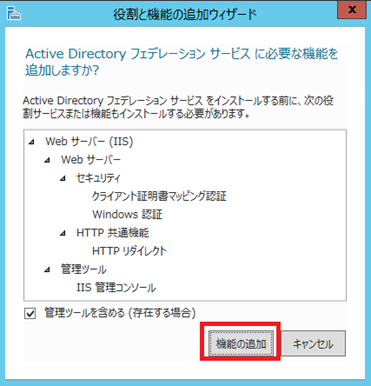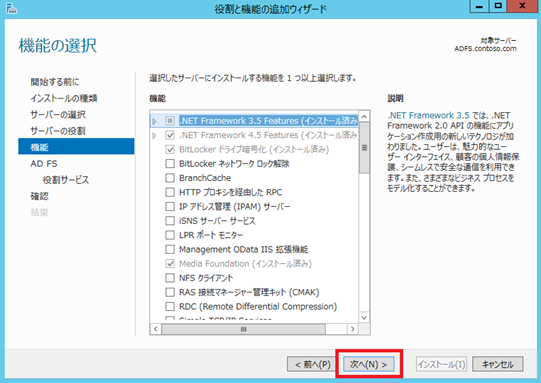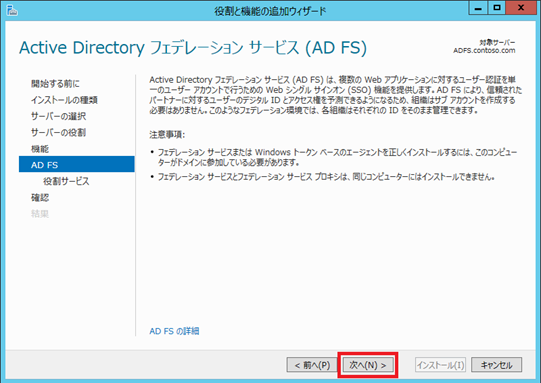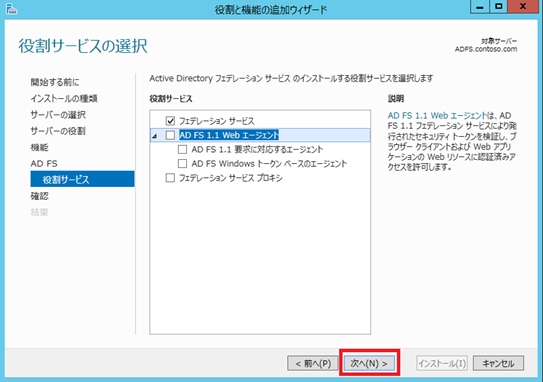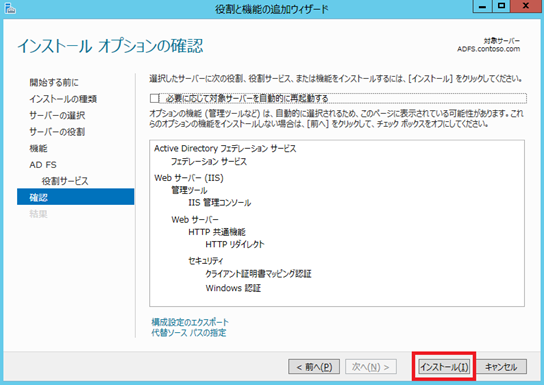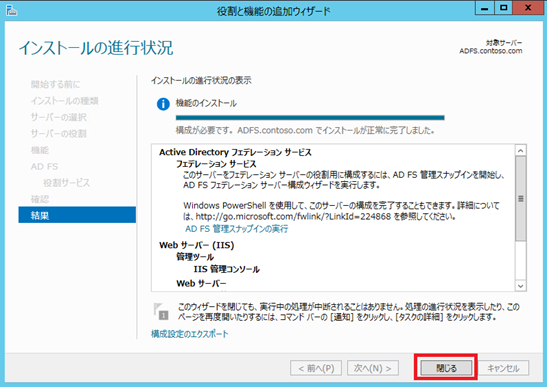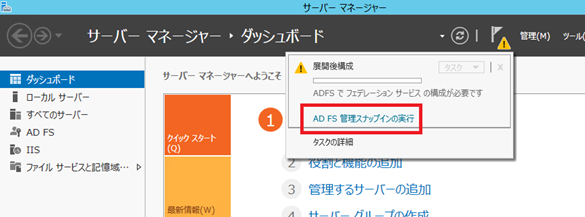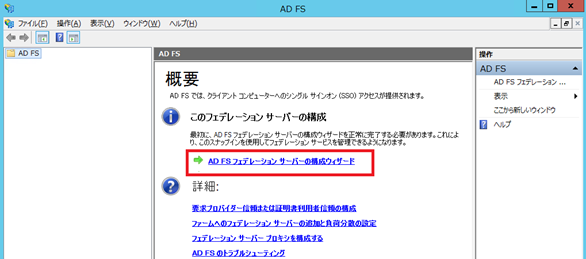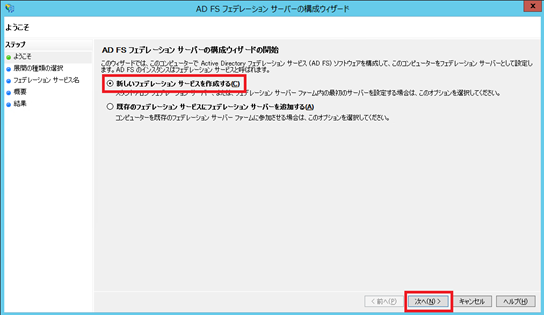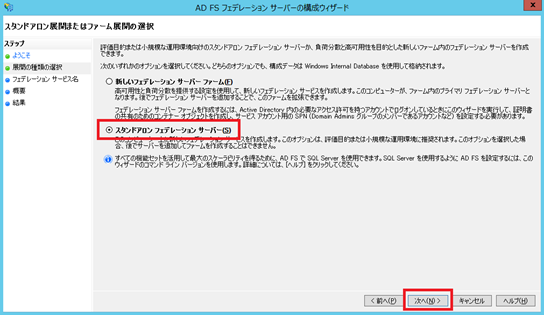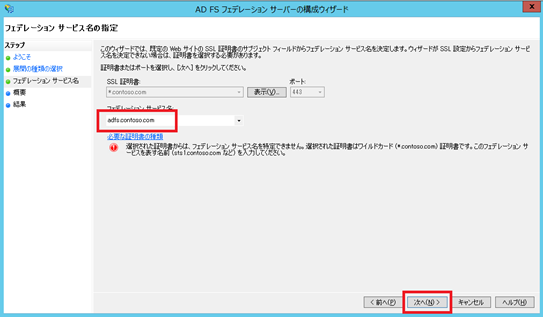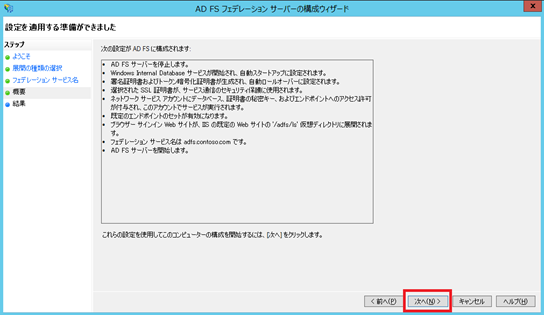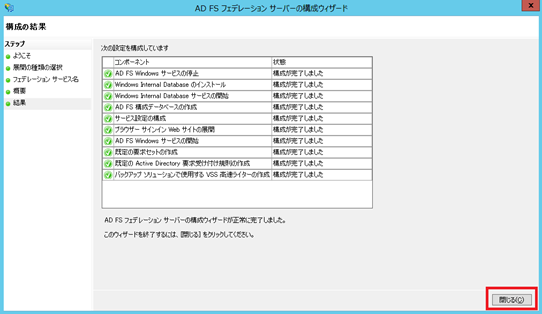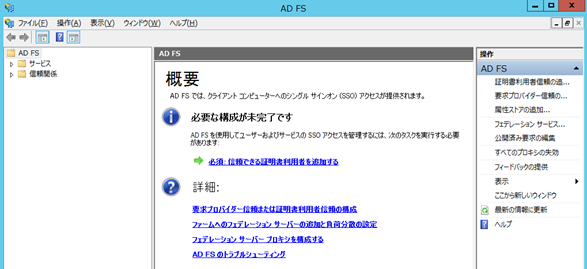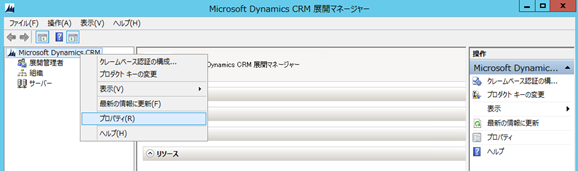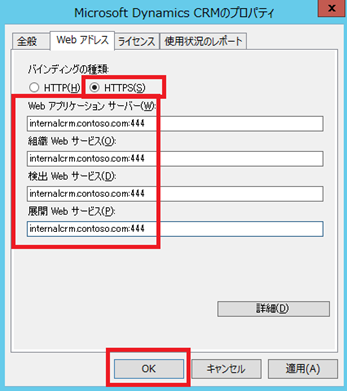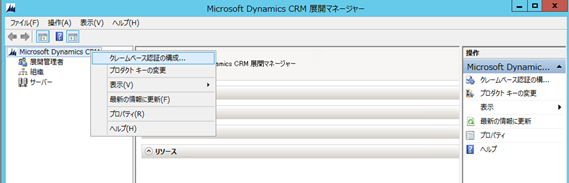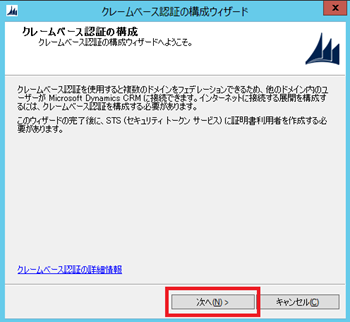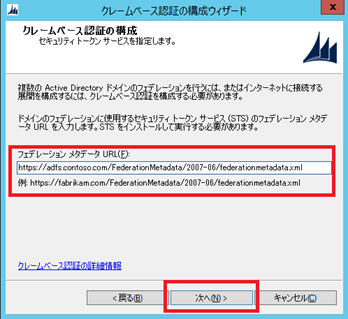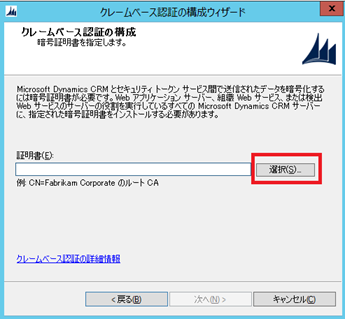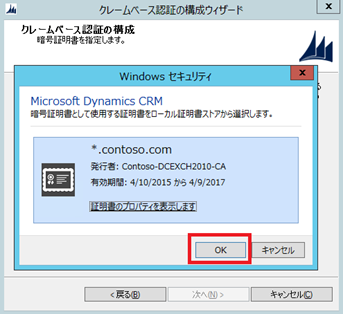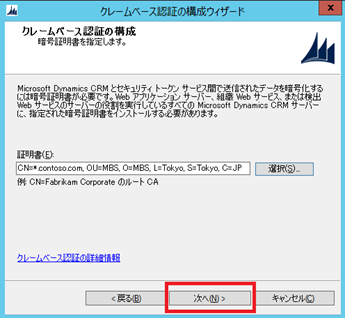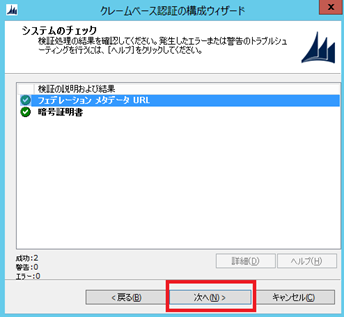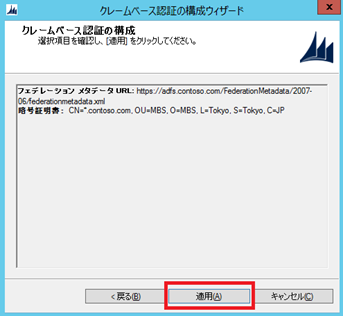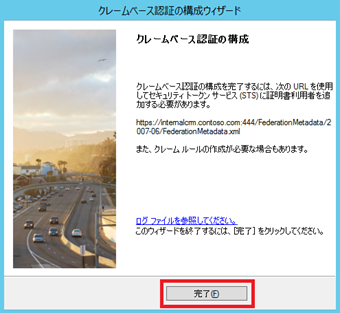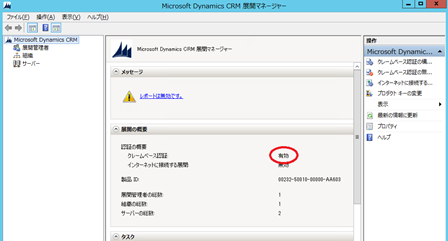Dynamics CRM 2013 クレームベース認証およびインターネットに接続する展開 (IFD) 構成について Part 3
みなさん、こんにちは。
Microsoft Dynamics CRM 2013 におけるクレームベース認証およびインターネットに接続する展開 (IFD)
構成の手順の第三回目です。
今回は引き続き Active Directory フェデレーション サービス (AD FS) のインストール、およびその構成
Part 1、そしてクレーム ベース認証の構成に関しての内容をご紹介します。
前回までの内容は以下からご参照ください。
Dynamics CRM 2013 クレームベース認証およびインターネットに接続する展開 (IFD) 構成について Part 1 (URL)
Dynamics CRM 2013 クレームベース認証およびインターネットに接続する展開 (IFD) 構成について Part 2 (URL)
AD FS の構成の一部はクレーム ベース認証の構成が行われている必要があるため、今回は AD FS 設定の
前半部分のご紹介となります。
セクション 5 : Active Directory フェデレーション サービス (AD FS) のインストール、およびその構成
クレームベース認証は、ホスト コンピューターに対してユーザーを認証する業界標準のセキュリティ
プロトコルです。クレームベース認証を行うには、サーバーで実行する Security Token Service (STS) を
使用できるようになっている必要があります。STS サーバーは Active Directory フェデレーション
サービス (AD FS) V2、または正式な STS プロトコルを提供する任意のプラットフォームを基にする
ことができます。この記事では Windows Server 2012 で弊社提供の AD FS 2.1 を使用して環境を
構築します。
Active Directory およびクレームベース認証 の詳細については下記の記事をご参照ください。
Active Directory およびクレームベース認証
https://msdn.microsoft.com/ja-jp/library/gg334502(v=crm.6).aspx
セクション 5.1 : Active Directory フェデレーション サービス (AD FS) のインストール
この作業は ADFS サーバー (本ブログではサーバー名 : adfs) で行います。
1. サーバー マネージャー > 役割と機能の追加 を開きます。
2. [次へ] をクリックします。
3. [次へ] をクリックします。
4. adfs サーバーが正しく表示されていることを確認し、[次へ] をクリックします。
5. 「Active Directory フェデレーション サービス」を選択し、[次へ] をクリックします。
6. 表示されている内容を確認し、[機能の追加] をクリックします。
7. [次へ] をクリックします。
8. [次へ] をクリックします。
9. 「フェデレーション サービス」のみ選択されていることを確認し、[次へ] をクリックします。
10. 表示されている内容を確認し、[インストール] をクリックします。
11. インストールが完了したことを確認し、[閉じる] をクリックします。
セクション 5.2 : Active Directory フェデレーション サービス (AD FS) の構成 (Part 1)
※事前に Part 2 のセクション 4.1 の作業を完了しておく必要があります。
1. 引き続き AD FS の構成を行います。
サーバー マネージャーの「通知」より、「AD FS 管理スナップインの実行」をクリックします。
2. 「AD FS フェデレーション サーバーの構成ウィザード」をクリックします。
3. [次へ] をクリックします。
4. 「スタンドアロン フェデレーション サーバー」を選択し、[次へ] をクリックします。
「新しいフェデレーション サーバー ファーム」は AD FS 負荷分散、高可用性を提供する場合の
構成です。
必要に応じて下記参考情報をご参照ください。
チェックリスト : Windows Server 2012 R2 上にフェデレーション サーバー ファームを配置する
https://msdn.microsoft.com/ja-jp/library/azure/dn528856.aspx
5. フェデレーション サービス名を変更します。 自動入力されている *.contoso.com を adfs.contoso.com
に変更し、[次へ] をクリックします。
6. 表示されている内容を確認し、[次へ] をクリックします。
7. 構成が終了するのを確認し、[閉じる] をクリックします。
証明書利用者の追加の作業の一部では、CRM サーバーでのクレームベース認証の設定が必要となるため、
adfs サーバーで必要な作業は一旦保留となります。残りの作業は第四回でご紹介します。
セクション 6 : クレームベース認証の構成
この作業は CRM サーバー (本ブログではサーバー名 : crm2013jpn) で行います。
1. CRM 展開マネージャー を起動し、Microsoft Dynamics CRM > プロパティ を開きます。
2. Web アドレス タブにて「バインディングの種類」を「HTTPS」に設定します。
サーバー名には DNS の設定で使用した内部接続用の URL を指定します。
※ポート番号を HTTPS 既定の 443 を使用する場合には、ポート番号の追記は不要です。
3. Microsoft Dynamics CRM 上で右クリックし、「クレームベース認証の構成」を選択します。
4. [次へ] をクリックします。
5. セキュリティ トークン サービス (STS) の URL の指定をして [次へ] をクリックします。
STS のフェデレーション メタ データには、先程構成した adfs サーバー上の情報
https://adfs.contoso.com/federationmetadata/2007-06/federationmetadata.xml を指定します。
6. 使用する証明書の指定を行うため [選択] をクリックします。
7. 証明書を指定し [OK] をクリックします。
※本ブログでは AD CS を使用して作成したワイルドカード証明書を指定しています。
8. [次へ] をクリックします。
9. ここまでの情報が正しいかどうかのチェックが行われます。問題がない場合 [次へ] をクリックします。
エラーが発生している場合、入力項目に問題があります。エラーが発生している項目まで [戻る] を
クリックしエラーの修正を行ってください。
10. [適用] をクリックし、設定内容を確定させます。
11. クレームベース認証が構成されました。 [完了] をクリックしウィザードを終了します。
まとめ
いよいよ次回は最終回です。クレーム ベース認証の構成が必要なため一旦保留とした Active Directory
フェデレーション サービス (AD FS) の構成の残りの部分および IFD の構成についてご紹介します。
最終回をお楽しみに。
- Dynamics CRM サポート 岡村 千香
※本情報の内容(添付文書、リンク先などを含む)は、作成日時点でのものであり、予告なく変更される場合があります。