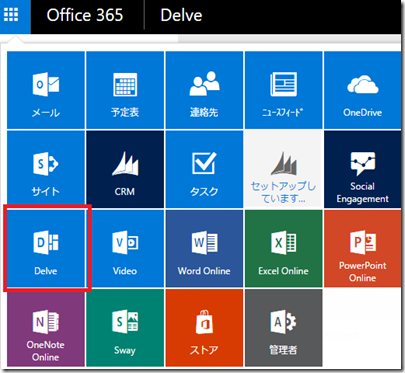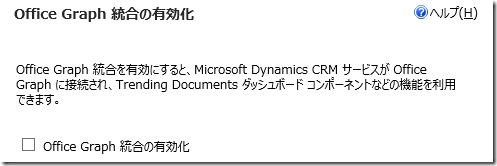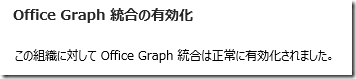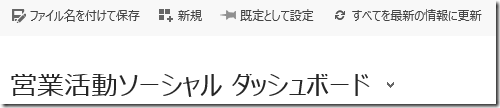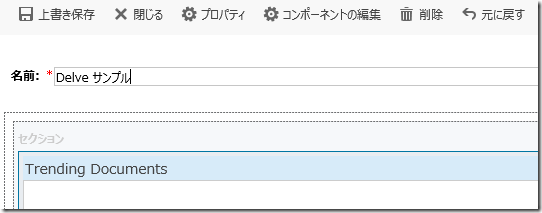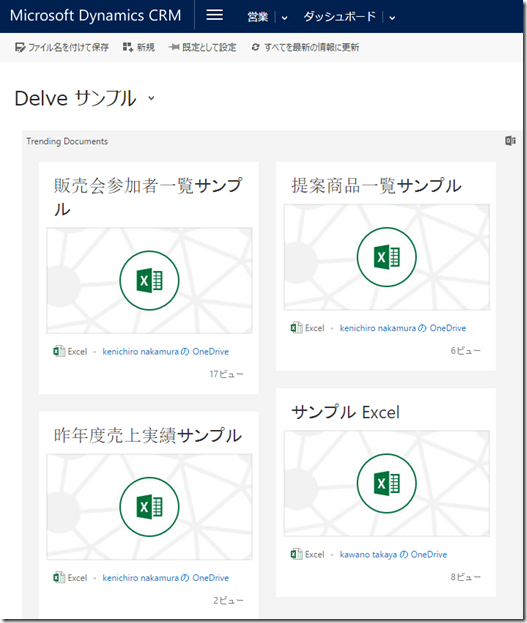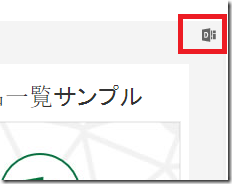Dynamics CRM 2016 新機能: Office Graph (Delve) 連携
みなさん、こんにちは。
今回は Microsoft Dynamics CRM 2016 の新機能より、Office
Graph (Delve) の連携について紹介します。
概要
Delve は Office 365 で提供されるドキュメント共有の仕組みです。
Delve を使うことにより、ユーザーが関心のあるドキュメントを
自動的に表示することができます。
詳細については以下のリンクをご覧ください。
今回のリリースでは Microsoft Dynamics CRM 上に Delve の情報を
表示することが出来るようになりました。
構成手順
前提として Office 365 で Delve を利用できる状態である必要が
あります。ここでは Office 365 E3 体験版を利用してみます。
Delve を利用するために必要な情報は以下のリンクをご覧ください。
Office Delve (Office 365 管理者向け) - Delve を使うのに必要なもの
Delve の確認
Office 365 E3 ライセンスをアサインしたユーザーで Delve に
アクセスできるか確認します。
Dynamics CRM 側での構成
1. ブラウザで Dynamics CRM にアクセスします。
2. 設定 | ドキュメント管理より「Office Graph 統合の管理」を
クリックします。
3. 「Office Graph 統合の有効化」にチェックをいれて、「次へ」を
クリックします。
4. 完了の画面が表示されたら「完了」ボタンをクリックします。
以上で構成は完了です。
ダッシュボードへの配置
Delve 連携を有効にすると、Delve の情報をダッシュボード上に表示する
ことが出来るようになります。今回は個人のダッシュボードに Delve を
表示してみます。
1. ナビゲーションより、営業 | ダッシュボードをクリックします。
2. ダッシュボード画面で「新規」ボタンをクリックします。
3. 任意のレイアウトを選択します。ここでは「2 列標準ダッシュボード」を
選択しました。「作成」をクリックします。
4. コマンドバーより DELVE ボタンをクリックするか、コンポーネントにある
Delve アイコンをクリックします。
5. Trending Document が挿入されます。任意の名前を付けて「上書き保存」を
クリックし、「閉じる」をクリックします。
6. ダッシュボード画面に戻るので、作成したダッシュボードを選択します。
Delve の内容が表示されます。
7. ダッシュボード右上の Delve アイコンをクリックすると、Office 365 の
Delve 画面へ遷移できます。
※ Delve にデータが表示されるには数時間 - 24 時間程度時間がかかる場合が
あります。デモ環境でデータが表示されない場合は、表示させたいファイルを
複数ユーザーで開くなどアクションを実施してみてください。
まとめ
Delve は組織全体で利用すればするほど、情報の精度が上がります。この
情報を Dynamics CRM 上でも簡単に確認できるのは便利です。現時点では
レコードなどのコンテキストに応じた表示はできませんが、まずはダッシュ
ボード上でお試しください。
- 中村 憲一郎
※本情報の内容(添付文書、リンク先などを含む)は、作成日時点でのものであり、予告なく変更される場合があります。