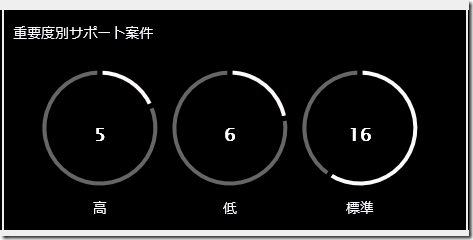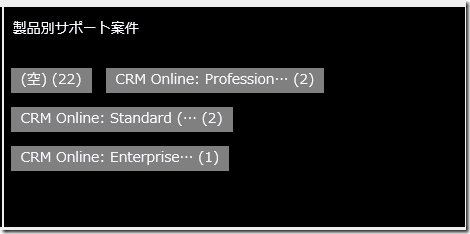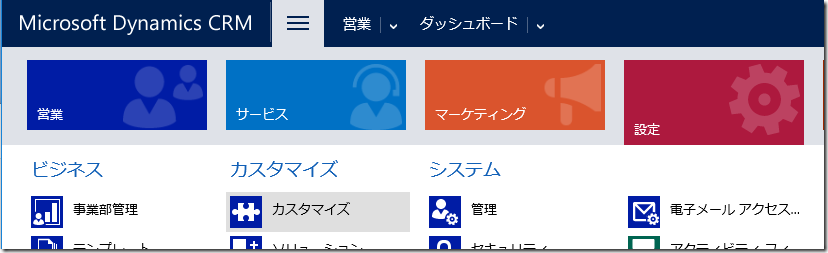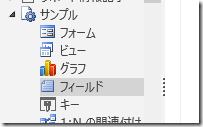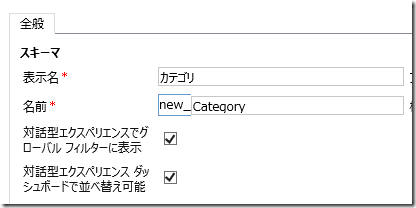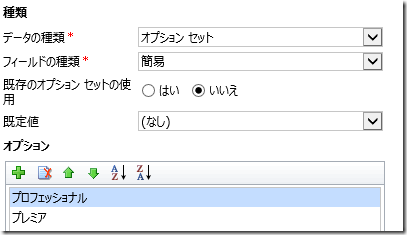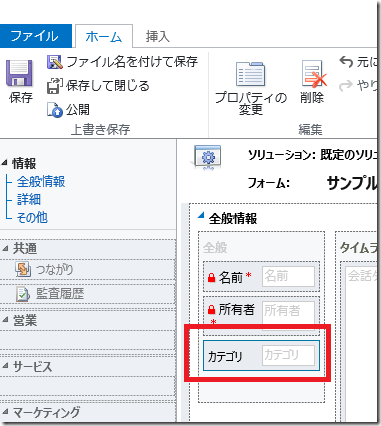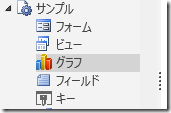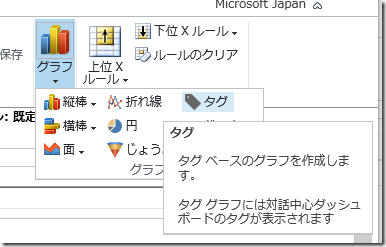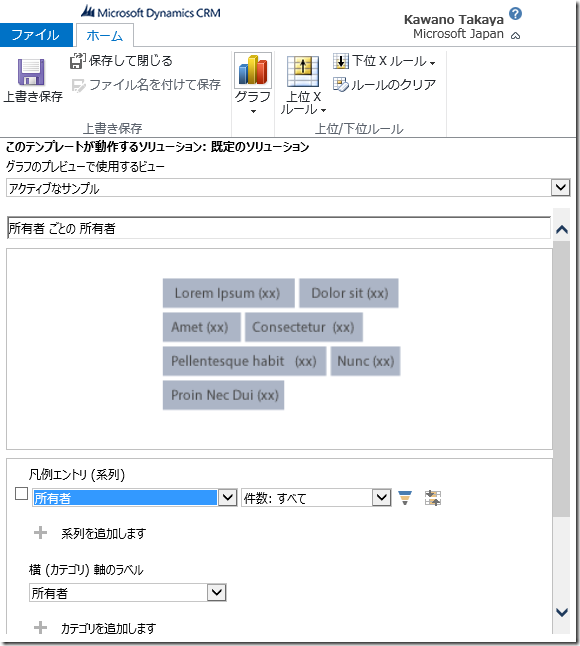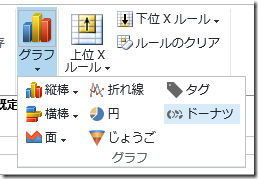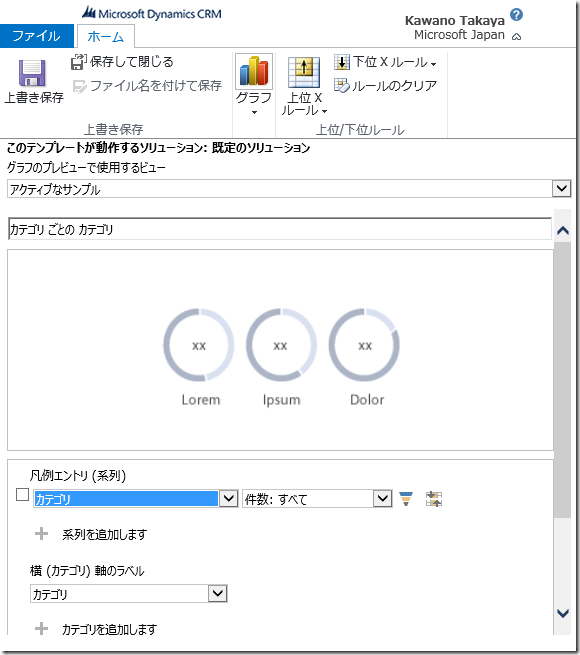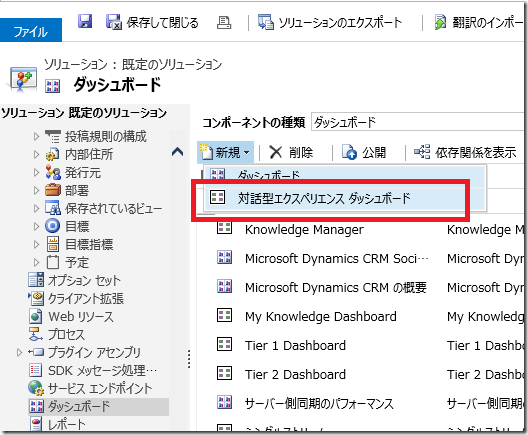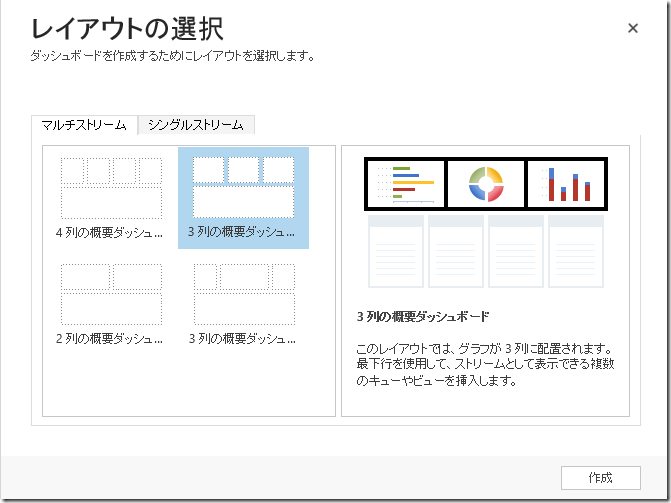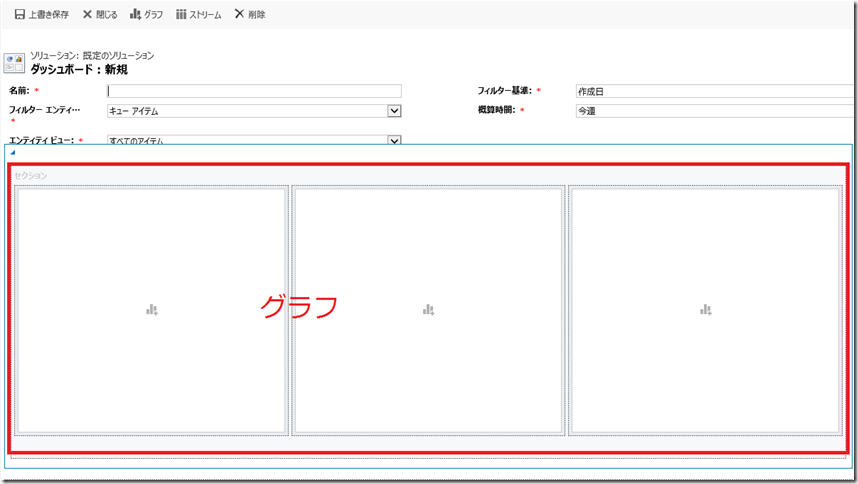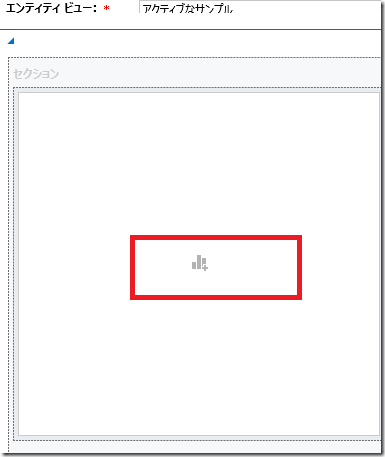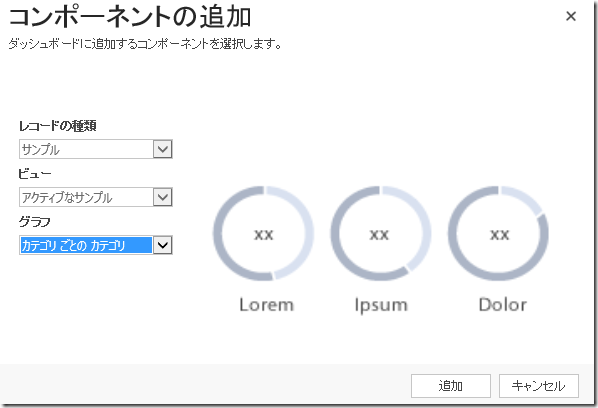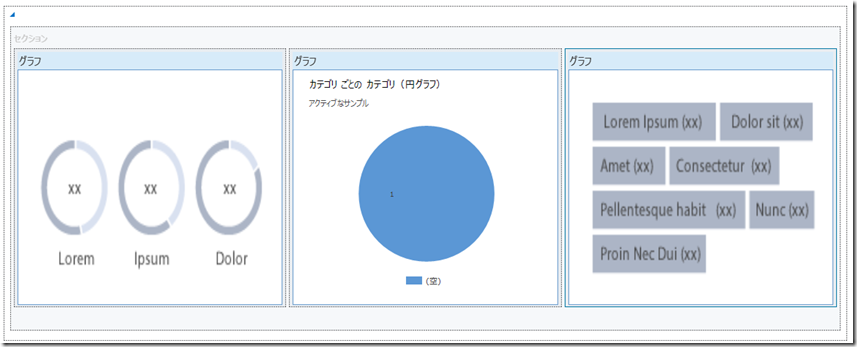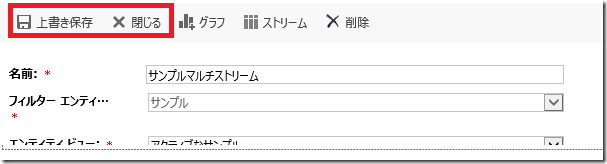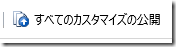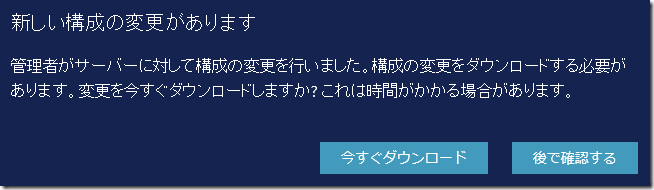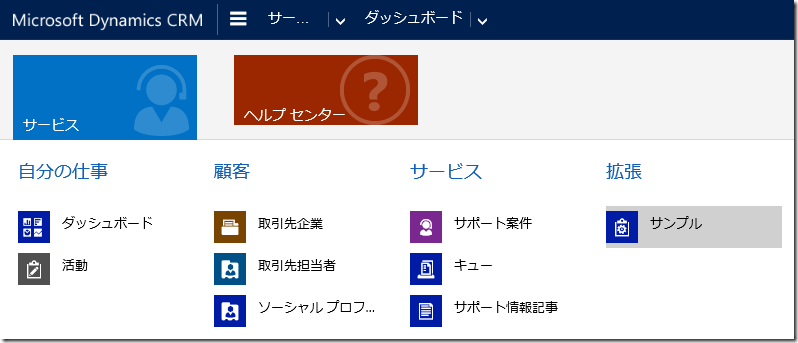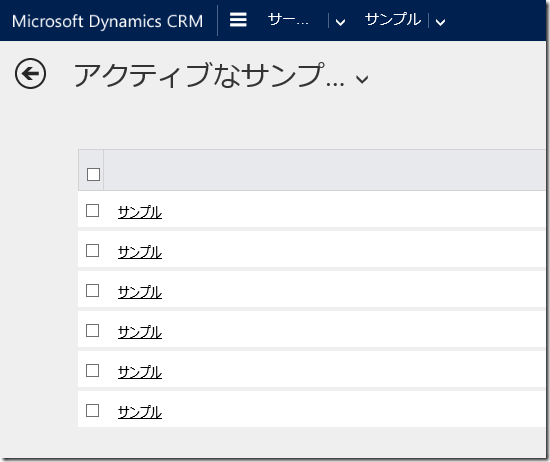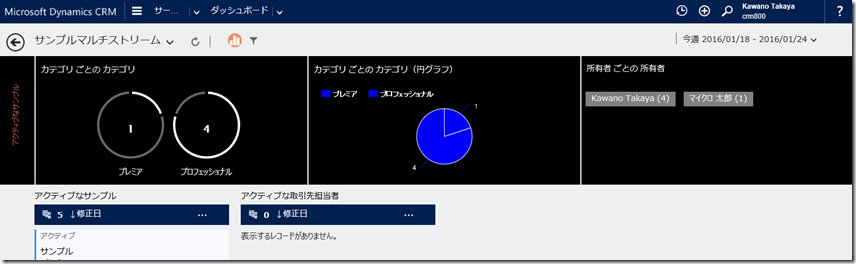Dynamics CRM 2016 新機能: 対話型サービス ハブ その 7: カスタマイズ 2
みなさん、こんにちは。
前回に引き続き、Dynamics CRM 2016 の新機能から対話型サービスハブについて紹介します。
今回は、対話型サービスハブのダッシュボードのカスタマイズを紹介していきます。
Dynamics CRM 2016 新機能: 対話型サービス ハブ その 1: 概要
Dynamics CRM 2016 新機能: 対話型サービス ハブ その 2: タスクベース体験
Dynamics CRM 2016 新機能: 対話型サービス ハブ その 3: ダッシュボード
Dynamics CRM 2016 新機能: 対話型サービス ハブ その 4: ナレッジ管理 1
Dynamics CRM 2016 新機能: 対話型サービス ハブ その 5: ナレッジ管理 2
Dynamics CRM 2016 新機能: 対話型サービス ハブ その 6: カスタマイズ 1
ダッシュボードのカスタマイズ
対話型サービスハブの重要な機能であるダッシュボードのカスタマイズについて紹介します。
ダッシュボードについては、前回の記事を参照ください。
ダッシュボードのカスタマイズでは、これまでのグラフの種類に加え 2 つのグラフが追加されました。
また、ダッシュボード上のストリームやグラフに色を構成することが出来ます。
今回は、新たに追加されたグラフについて紹介します。
新しいグラフ
対話型サービスハブでは、これまでのグラフに加えてドーナツ、タグを利用することができます。
これらは対話型サービスハブでのみ利用可能なグラフです。
ドーナツグラフ
タググラフ
グラフの作成
早速グラフを作成してダッシュボードに追加してみましょう。
前回作成したカスタムエンティティにマルチストリームダッシュボードを作成します。
1. Dynamics CRM にログインし、設定 | カスタマイズ をクリックします。
2. システムのカスタマイズを開き、フィールドを選択します。
3. カテゴリフィールドを作成します。
4. 対話型サービスハブのフォームにカテゴリを追加します。
グラフの作成
1. 続いて新たに追加されたグラフを作成します。グラフ選択します。
2. タググラフを作成します。
3. 今回は、所有者ごとの件数をタググラフで作成してみます。
4. ドーナツグラフを作成します。
5. カテゴリごとの割合をドーナツグラフで作成します。
ダッシュボードの作成
1. ダッシュボードを選択し、対話型サービスハブのダッシュボードを選択します。
2. 3 列のマルチストリームダッシュを選択します
3. ダッシュボードのカスタマイズ画面が表示されます。
4. エンティティとビューを選択します。フィルター基準は、ダッシュボードでフィルターした際に対象となるフィールドを選択します。
この場合、作成日が今週のデータが既定で表示されます。
4. グラフを追加します。グラフのアイコンをクリックします。
5. グラフを追加します。
6. タググラフも追加します。
7. ストリームを追加して、保存して閉じます。
11. 公開します。
表示確認
1. 対話型サービスハブにアクセスします。
2. カスタマイズを適用します。
3. ダッシュボードを表示する前に、サンプルデータを登録します。
サンプルエンティティにアクセスします。
4. テストデータを数件登録します。
5. ダッシュボードに戻り一覧を表示します。ダッシュボードが追加されていることがわかります。
6. マルチストリームダッシュボードを表示します。グラフが追加されていることがわかります。
まとめ
今回は、ダッシュボードのカスタマイズのうち、新しいグラフについて紹介しました。
次回は、ダッシュボードの色の構成とストリームのカスタマイズについて紹介します。
- プレミアフィールドエンジニアリング 河野 高也
※本情報の内容(添付文書、リンク先などを含む)は、作成日時点でのものであり、予告なく変更される場合があります