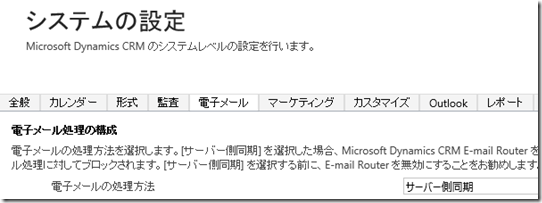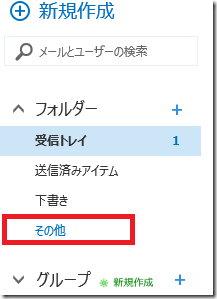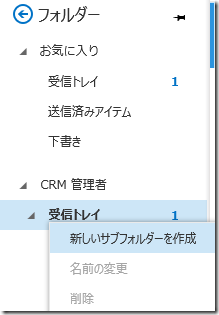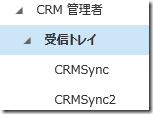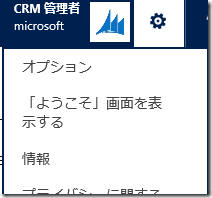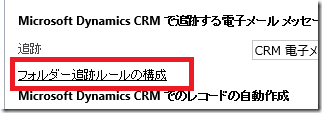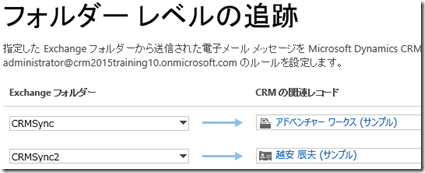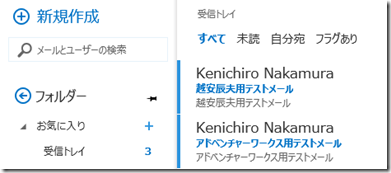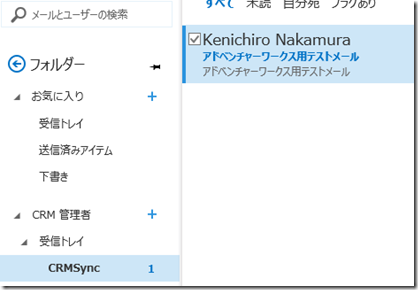Dynamics CRM 2015 Online Update 1: Exchange フォルダーレベルの追跡機能
みなさん、こんにちは。
今回は Dynamics CRM Online 2015 Update 1 で提供される新機能から
Exchange のフォルダーレベル追跡を紹介します。
概要
これまで新規に受信した電子メールを任意の Dynamics CRM レコード
に追跡するには、Outlook アドインが必須でした。
今回のリリースでは新たに、Exchange 上の受信フォルダ配下に作成
したサブフォルダに置かれた電子メールを、特定の Dynamics CRM
レコードに関連づけて追跡する方法が提供されます。
設定方法
システムの設定
こちらの機能は既定で無効となっているため、以下の手順に沿って
組織単位で機能を有効にする必要があります。
1. ブラウザで Dynamics CRM Online に接続します。
2. 設定 | 管理 | システムの設定を開きます。
3. 電子メールタブを開きます。
4. 電子メール処理の構成として、「サーバー側同期」が指定されて
いることを確認します。
5. 「フォルダーレベルの追跡と電子メールの関連付け構成」にて
「Exchange フォルダーに対するフォルダーレベルの追跡を使用」に
チェックを付けます。
6. OK をクリックして設定を保存します。
メールボックスの構成
次に、各メールボックスでサーバー側同期が利用できるように
設定を確認します。詳細は以下の記事をご覧ください。
※以下の記事は設置版についての記事ですが、基本的な構成は
同じ手順で行えます。
https://blogs.msdn.com/b/crmjapan/archive/2013/12/09/dynamics-crm-2013-server-side-sync-2.aspx
受信トレイのサブフォルダ作成
次に各ユーザーごとの設定を説明します。まずは Exchange
受信トレイのサブフォルダ作成です。
1. 以下のアドレスで Exchange Online にブラウザより接続します。
https://outlook.office365.com/owa
2. ブラウザ版の Outlook 画面が開いたら、画面左側のメニューで
フォルターの下にある「その他」リンクをクリックします。
3. ユーザー | 受信トレイ配下にサブフォルダーを作成します。
4. 今回は CRMSync と CRMSync2 フォルダを作りました。
個人設定の変更
1. ブラウザで Microsoft Dynamics CRM Online に接続します。
2. 画面右上の設定アイコンよりオプションを選択します。
3. 電子メールタブをクリックします。
4. フォルダー追跡ルールの構成リンクをクリックします。
5. 「新しいフォルダーのマッピング」をクリックします。
6. 左側の作成したフォルダ、右側に関連付けるレコードを指定します。
7. 「保存」ボタンをクリックして画面を閉じます。
動作確認
最後に動作確認です。
1. Exchange Online のメールアドレス宛にメールを送信します。
2. それぞれのメールを CRMSync と CRMSync2 サブフォルダに
振り分けます。
3. Dynamics CRM のレコードで関連が設定されていることを確認します。
まとめ
Outlook アドインに比べると、Dynamics CRM レコードごとにサブ
フォルダを作成する必要がありますが、アドインが不要であるため
手軽に利用できます。サブフォルダへの振り分けは、振り分け用の
ルールで自動化することもできますので、是非お試しください!
- 中村 憲一郎